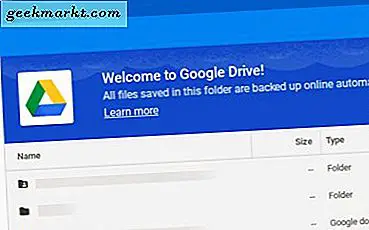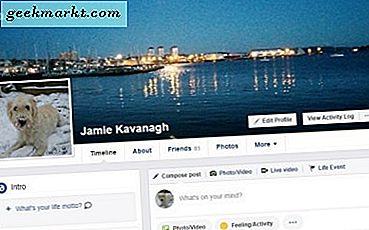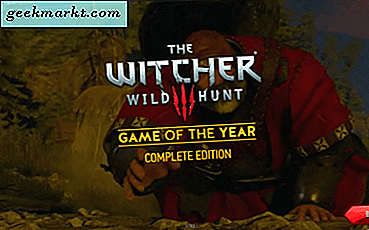Als u zich in het Apple-ecosysteem bevindt, geniet u waarschijnlijk al van de naadloze synchronisatie tussen de apparaten. Je kiest 's ochtends je iPhone en je Apple Watch ontgrendelt zichzelf. Je gaat dan aan je bureau zitten en tilt het deksel van je Mac op, en hij wordt ontgrendeld via Apple Watch. Maar wat als er geen Apple Watch is? Zou de iPhone voldoende zijn? Je klikt eindeloos op foto's op je iPhone en kunt ze direct op je iPad bekijken via iCloud sharing. Wacht! heb ik zojuist iCloud genoemd? Maar dat is beperkt tot 5 GB aan ruimte. Dus je betaalt dan uiteindelijk voor diensten en ook dat is een abonnementsmodel.
Het is ofwel een duur abonnementsmodel of een ander Apple-apparaat zelf, om volledig van het Apple-ecosysteem te genieten. Maar de meeste gebruikers gebruiken gewoon een combinatie van een iPhone en een MacBook. Ik heb een aantal apps van derden verzameld waarmee je de kloof tussen een iPhone en een MacBook kunt overbruggen. Laten we eens kijken wat er voor u in het zwembad zit.
Apps om de kloof tussen iOS en macOS te overbruggen
1. Near Lock: ontgrendel uw MacBook met de iPhone
Met Apple Watch kan de gebruiker macOS automatisch ontgrendelen als de gebruiker het momenteel draagt. De functie is behoorlijk handig en indrukwekkend. Maar u kunt niet alleen voor deze functie een horloge van $ 400 kopen. Near Lock is een oplossing voor het gedoe van het elke keer typen van uw wachtwoord.
Met Near Lock kun je je MacBook ontgrendelen zonder dat je je wachtwoord in de MacBook hoeft in te voeren. De app biedt meerdere opties om een gebruiker dit te laten doen. U kunt Face ID of Touch ID gebruiken op uw iPhone, Dubbel kloppen op de iPhone of handmatig vergrendelen / ontgrendelen via de iPhone-app. Bovendien kunt u nabijheid gebruiken om uw MacBook te vergrendelen / ontgrendelen wanneer u er in de buurt bent.

Near Lock bundelt veel meer functies samen met de hoofdfunctie. De app kan je laten weten wie je Mac probeert te ontgrendelen door op een foto te klikken met de webcam van Mac. Het heeft ook een klembordmanager om teksten tussen de apparaten te kopiëren en te plakken. Maar aangezien de functie nu standaard beschikbaar is in het Apple-ecosysteem, telt het hier niet veel.
Download Near Lock voor iOS | macOS (Gratis, $ 4 voor Pro-modus)
2. Duet-display: gebruik uw iPad als een tweede display
Update: met de release van iPadOS zou je je iPad native kunnen gebruiken als het secundaire beeldscherm. Deze functie staat bekend als SideCar en zou mogelijk zijn op iPadOS. Als u echter een iPad heeft die geen iPadOS-update zal ontvangen, is Duet Display uw enige optie.
Duet Display is een app waarmee je je iPad als tweede scherm naast je MacBook kunt gebruiken. De app wordt hoog gewaardeerd in de winkel en de term ‘gemaakt door ex-Apple-ingenieurs‘In de app-beschrijving rechtvaardigt het tot op zekere hoogte. Met de app kun je zowel aanraak- als typefuncties gebruiken voor je tweede scherm. Bovendien kunt u uw Apple Pencil zelfs als invoerapparaat gebruiken, wat erg handig is voor het bewerken en ontwerpen van foto's.

De app moet op beide apparaten worden geïnstalleerd. De app voor macOS is gratis te downloaden en te installeren vanaf hun website. De app op het iOS-apparaat moet worden gekocht. Maar integendeel, de twee apparaten zijn nog steeds verbonden via een bliksem- of USB Type-C-kabel. De kabelverbinding zorgt voor een naadloze workflow tussen de twee beeldschermen en heeft bijna geen vertragingen.
Download Duet Display voor iOS | macOS ($ 12, in-app-aankopen)
3. PhotoSync: foto's overbrengen zonder iCloud
Als je meer dan 2 jaar een iPhone-gebruiker bent, heb je waarschijnlijk meer dan 5 GB aan foto's in het geheugen van je apparaat. En dat is ongeveer de limiet in iCloud als je je foto's op alle Apple-apparaten wilt synchroniseren. Om dat mogelijk te maken, koopt u of net als ik extra iCloud-ruimte of gebruikt u een kabel en iTunes om tijdige back-ups te maken. Nou, PhotoSync is hier om het gat veel goedkoper te vullen.
Met PhotoSync kunt u uw foto's en video's overbrengen naar MacBook of een ander apparaat. Maar de vangst hier is dat er geen limiet aan is. Ja, het maakt onbeperkte synchronisatie tussen apparaten mogelijk en dat is te niet afhankelijk van cloudservices, zodat u altijd volledige controle hebt. U hebt geen kabels nodig, want het doet het werk draadloos en doet het werk ook op de achtergrond.

PhotoSync heeft een prijs, maar het is extreem laag in vergelijking met een iCloud-abonnement. U betaalt in feite maar één keer en gebruikt de app op meerdere platforms, zelfs buiten het Apple-ecosysteem. De app maakt automatische overdracht mogelijk voor back-up en converteert zelfs een bepaald fotoformaat naar JPEG. Er is zelfs volledige ondersteuning voor live-foto's en foto's in burst-modus, zodat u tijdens het transport geen gegevens mist.
Download PhotoSync iOS | macOS ($4)
4. Externe muis: bedien MacBook vanaf de iPhone
Ooit in een situatie geweest waarin je iMac of MacBook op afstand werd gehouden en je die comfortabele positie moest doorbreken om een film te pauzeren of een nummer te veranderen? We hebben misschien wel een oplossing.
Remote Mouse, zoals de naam al doet vermoeden, is een geweldige app om je iPhone als trackpad voor je MacBook te gebruiken. U kunt de cursor verplaatsen en tekst selecteren zoals u dat op een trackpad doet. Remote Mouse heeft zelfs een apart tabblad dat een mediabedieningspaneel op het scherm van je iPhone laat zien en het werkt ongeveer als een IR-afstandsbediening. De app heeft natuurlijk ook een toetsenbord.
Lezen:Hoe de iPhone als muis voor Mac (en toetsenbord) te gebruiken

Daarnaast biedt de app landscape-modus in het toetsenbord wat het een stuk beter maakt. Het browsertabblad in de iPhone-app is echter een andere attractie. Het geeft u met één druk op de knop toegang tot de meest bezochte websites, zoals in een browser. Hetzelfde geldt voor de app-opstartmodus. Het plaatst al uw launchpad-apps in dezelfde volgorde op uw iPhone-scherm. Tik gewoon op en start apps op uw MacBook. Als u een ongeautoriseerde verbinding van een andere iPhone naar uw Mac-app wilt vermijden, kunt u eenvoudig een toegangscode voor verbinding instellen in de instellingen van uw mac-app.
Download Remote Mouse iOS | macOS (Gratis, $ 4 voor de volledige versie)
5. Mocha Keyboard Lite: gebruik het Mac-toetsenbord om op de iPhone te typen
Hoe zit het met die lange gesprekken met je meisje terwijl je aan het bureau zit? Ik kan je telefoon niet zo lang opnemen en je kunt ook niet worden gezien met de MacBook-app van de chat-app. Nou, hoe zit het met typen op je Mac-toetsenbord terwijl alles op je telefoon wordt getypt?
Mocha Keyboard Lite is een eenvoudige app die je voor deze klus kunt krijgen. Het verbindt uw MacBook-toetsenbord met uw iPhone, net als een Bluetooth-toetsenbord. Open gewoon de app op uw MacBook en hij zal proberen uw iPhone te verbinden. Koppel de twee Bluetooth-verbindingen en dat is alles. Druk op het toetsenbord op je Mac en de slagen verschijnen in je telefoonvenster. Vergeet niet om op te tikken en het gebied te selecteren waarin u wilt typen.

De app heeft twee verschillende versies in de mac app store, Mocha Keyboard Lite, een gratis versie en Mocha Keyboard, een volledige versie. Het enige verschil tussen de twee is dat de gratis versie de delete-toets niet ondersteunt. Dat is sowieso beter dan andere apps zoals Type2Phone, dat ongetwijfeld populair is, maar alleen een betaalde versie heeft die $ 10 kost. Zorg ervoor dat u op de juiste link hieronder klikt.
Mocha Keyboard Lite downloaden (gratis, $ 8 voor de volledige versie)
6. Native functie: kopiëren en plakken tussen iPhone en MacBook
Oké, voor degenen onder jullie die niet op de hoogte zijn van deze functie, je gaat me haten omdat ik je dit niet eerder heb verteld en je de bovenstaande app-beschrijving hebt laten doorlopen. U kunt de tekst op uw Mac kopiëren en eenvoudig op uw iPhone plakken en vice versa. En met teksten bedoel ik ook een hele alinea.
Als u uw systeemsoftware regelmatig op alle apparaten bijwerkt, beschikt u waarschijnlijk over de nieuwste iOS- en macOS-versies. En als dat zo is, heb je deze geweldige functie al in je systeem. U kunt eenvoudig de tekst op het ene apparaat selecteren en kopiëren en deze direct op het andere plakken. De functie gebruikt iCloud om een kopieeropdracht te registreren, dus in tegenstelling tot de betaalde apps die voorheen de algemene klembordfunctie aanboden, kunt u deze functie zelfs gebruiken als u niet bent verbonden met dezelfde Wi-Fi.
Waarom zei ik dat je me zou haten? Ik wed dat de gedachte niet bij je opkwam dat je snel een hele lange e-mail of tekst op je MacBook kunt typen en deze vervolgens gewoon kunt kopiëren en op je iPhone kunt plakken. Praktisch gezien is het wat handiger als je een link op je telefoon tegenkomt en de pagina op je MacBook wilt bekijken. Maar dan kun je altijd de geopende tabbladen van de Safari van je iPhone op je MacBook zien. Oké, gebruik het gewoon waar je kunt en bedank me later in de reacties hieronder.
Geniet van kopiëren en plakken tussen Apple-apparaten (je hebt al genoeg betaald voor de apparaten)
7. AirBuddy: sluit AirPods aan op MacBook met één tik
AirPods maken met één tik verbinding met uw iPhone en iPad. Maar op je MacBook doorloop je hetzelfde oude, vervelende proces van het openen van de Bluetooth-voorkeuren en het koppelen van de twee apparaten. Hier is een levensreddende app.
AirBuddy geeft je dezelfde ervaring bij het verbinden van je AirPods met je MacBook als bij het verbinden met andere iOS-apparaten. Klap gewoon de AirPods-hoes in de buurt van je MacBook open en je krijgt een pop. Tik op verbinden en je bent verbonden met je AirPods. U kunt de hoes in de buurt van uw MacBook op elk gewenst moment openklappen om de status van uw AirPods en hoes te zien.

Er is nog een functie waarmee u de batterijpercentages van uw AirPods en andere aangesloten Apple-apparaten kunt zien. U kunt hiervoor zelfs een widget in het systeemvak instellen. Je moet ook de pop-upfunctie inschakelen via de app-instellingen op je MacBook.
AirBuddy downloaden ($ 5)
8. EpocCam - Verandert uw iPhone in een beveiligingscamera
EpocCam is een gratis app die op wifi werkt en je iPhone verandert in een beveiligingscamera of babyfoon. Dat wil zeggen, u kunt de camerafeed van uw iPhone in realtime op uw Mac overbrengen. Ik maak bijvoorbeeld een video en wil zien hoe de installatie eruitziet. Ik kan mijn iPhone in de buurt van de DSLR plaatsen en de beelden in realtime bekijken op het grotere scherm van mijn Mac.
Zoals bij de meeste apps, moet u de client en server op beide apparaten downloaden. En EpocCam zal de iPhone automatisch detecteren. Het enige voorbehoud zijn echter advertenties in de gratis versie. U kunt ze verwijderen en functies krijgen zoals Microfoon, Handmatige focus, Zaklamp, enz. Door te upgraden naar de betaalde versie.
EpocCam downloaden (iPhone, Mac)
Lezen:Apps om telefooncamera te gebruiken als webcamera voor pc en Mac
9. Microfoon Live - gebruik de iPhone als microfoon voor Mac
Je Mac heeft een microfoon, maar laten we eerlijk zijn, hij is niet zo geweldig. Je kunt natuurlijk de dure USB-microfoon van Amazon kopen, maar als je een iPhone hebt, kun je die ook als microfoon gebruiken.
Microphone live is een gratis app waarmee u precies dat kunt doen. Als u bijvoorbeeld Audacity gebruikt om audio op te nemen, kunt u de bronaudio instellen op iPhone.

De installatie is echter een beetje tijdrovend, u kunt er meer over lezen hier. Over het algemeen moet u de Microphone Live-app op uw iPhone downloaden. In tegenstelling tot andere apps in deze lijst, is er geen bijbehorende app vereist voor Mac. Zodra je de app op je iPhone hebt, verbind je je iPhone met je Mac met behulp van de bliksemkabel. Open op je Mac Audio Midi Setup, zoek je iPhone in de lijst met apparaten en schakel hem in. En dat is het. Ga nu naar de geluidsinstelling van je mac en kies iPhone als input. Alles wat je op je iPhone zegt, wordt naar je Mac gestuurd.
Microfoon Live downloaden (iPhone)
10. Airfoil Satellite - gebruik de iPhone als luidspreker voor Mac
Nu je weet hoe je je iPhone als microfoon voor Mac moet gebruiken, waarom zou je hem dan niet ook als luidspreker gebruiken? Dit is handig wanneer u films op een Mac bekijkt en naar de audio wilt luisteren vanuit het comfort van uw bed, of laten we zeggen dat de luidspreker op uw Mac niet werkt.

We hebben een gedetailleerd artikel over hom Airfoil te gebruiken om je iPhone als luidspreker voor Mac in te stellen. Over het algemeen moet u ‘Airfoil voor Mac’ downloaden op uw Mac en de bijbehorende app ‘Airfoil Satellite’ op uw iOS-apparaat downloaden. Open vervolgens de app op je Mac en selecteer de audiobron die je wilt verzenden. Aangezien de iPhone en Mac zich op hetzelfde wifi-netwerk bevinden, zal uw Mac uw iPhone automatisch detecteren, op het iPhone-pictogram klikken en dat is alles. Alles wat je op je Mac speelt, wordt omgeleid naar je iPhone.
De app is gratis en werkt prima, hoewel in de proefmodus de kwaliteit na 10 minuten afneemt. U kunt deze beperking opheffen door $ 35 te betalen.
Airfoil Satellite downloaden (iPhone, Mac)
Afsluitende woorden
Door de bovenstaande apps te gebruiken, komen uw apparaten zeker een beetje dichterbij en kunt u ze nog meer samen gebruiken. Sommige van deze apps verminderen zelfs privacyrisico's, zoals de PhotoSync-app, bijvoorbeeld geen cloudopslag, geen datalek. Hoewel ik dol ben op de native copy-paste-functie, terwijl apps zoals Remote Mouse en Duet Display mijn leven elke dag gemakkelijker maken. Laat ons je ervaringen weten in de reacties hieronder.