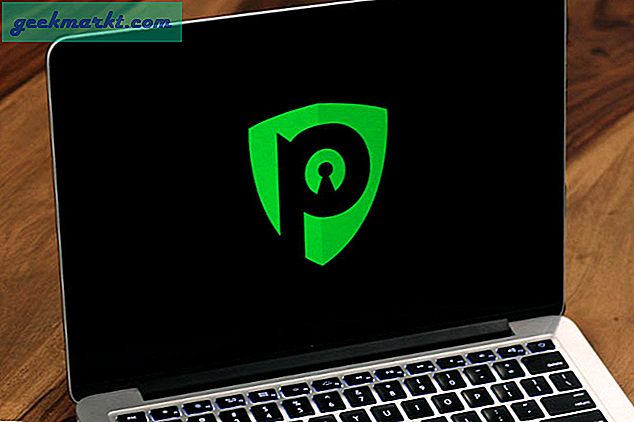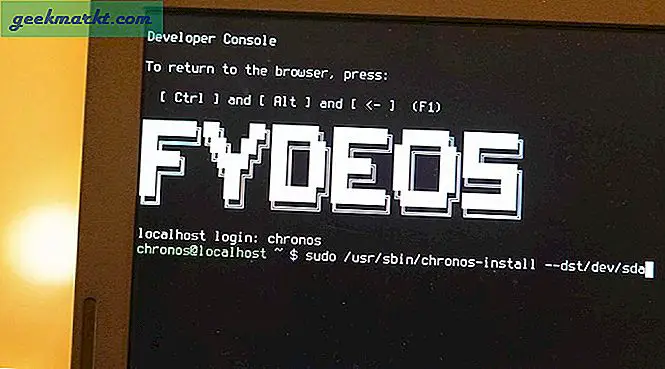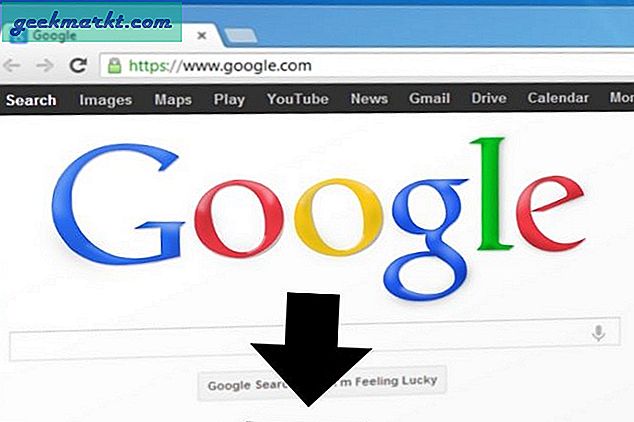Ooit in een situatie beland waarin je een film op je iMac of MacBook wilde kijken terwijl je uit je bed bleef terwijl je partner slaapt? Nu is het natuurlijk een optie om een monitorheadset met zijn onhandig lange draad of zelfs een Bluetooth-hoofdtelefoon te gebruiken. Maar wat als u die niet heeft? Nou, het blijkt dat je je iPhone kunt gebruiken als een draadloze luidspreker voor je Mac. Het enige wat je nodig hebt, is een wifi-netwerk en een eenvoudige app. Volg de stappen om de audio van je Mac op je iPhone te ontvangen.
Hoe u Mac-audio op uw iPhone kunt beluisteren
Hier gaan we een app gebruiken genaamd Airfoil. De app heeft twee aparte versies voor het verzenden en ontvangen van de audiosignalen. Vleugelprofiel wordt gebruikt om het audiosignaal van een apparaat te verzenden terwijl Airfoil-satelliet wordt gebruikt om een audiosignaal te ontvangen. Laten we beginnen.
Stap 1: Download de app
Download de Airfoil Satellite-app op uw iPhone. De iOS-app is gratis te downloaden en de laatste keer dat ik heb gecontroleerd, zijn er helemaal geen advertenties of betaalde versies voor de iOS-app.
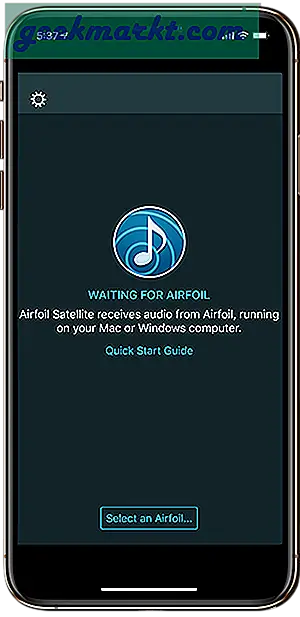
Nu zoekt de app natuurlijk naar zijn bijbehorende app op een macOS, dus download de Airfoil macOS-app. De macOS-app is een proefversie en wordt geleverd met een beperking van tien minuten per sessie. Na tien minuten neemt de audiokwaliteit enigszins af, maar gaat door.
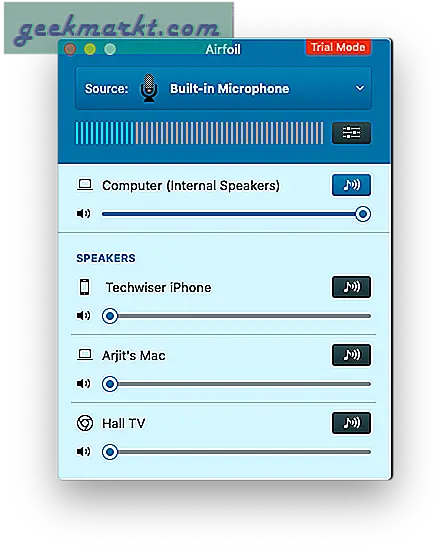
Stap 2: de twee apparaten verbinden
Op het moment dat een macOS-app wordt gedetecteerd, laat de Airfoil Satellite-app op je iPhone je beschikbare apparaten zien. Houd er rekening mee dat om de app andere apparaten te laten detecteren, uw apparaten op het hetzelfde wifi-netwerk.
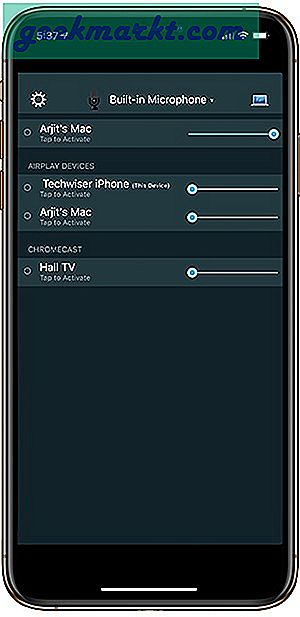
Stap 3: Overdracht van het audiosignaal starten
Klik in uw macOS Airfoil-app op Sprekers en je zou de naam van je iPhone in de lijst moeten kunnen zien. Selecteer uw iPhone in deze lijst.
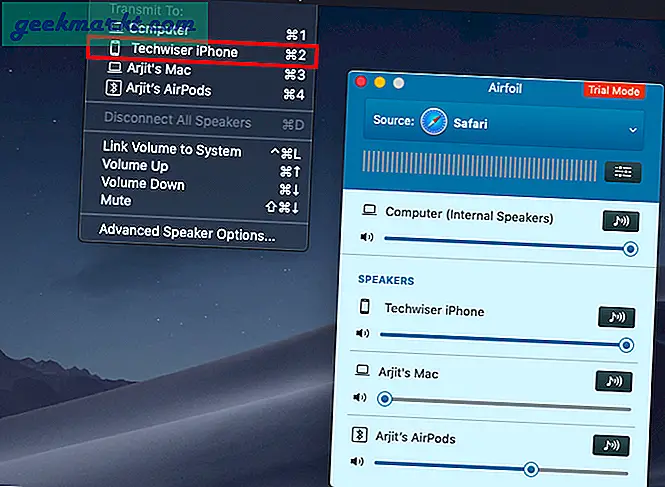
U kunt ook op het kleine computerpictogram in de rechterbovenhoek van de iPhone-app tikken. Als je de audio al niet ontvangt, kun je op tikken Audio ontvangenop dit scherm om de verzending handmatig in te schakelen. Dit is handig als u zich al ver van uw iMac bevindt.
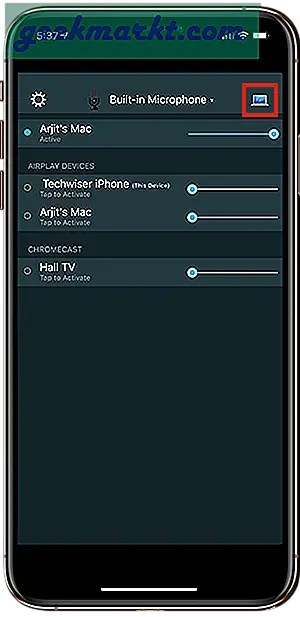
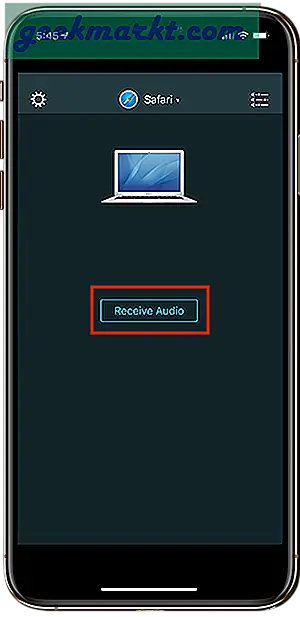
Stap 4: de bron kiezen
Hoewel uw apparaten nu een verbinding tot stand hebben gebracht, moet u nog steeds een bron van uw audio selecteren. De bovenstaande stappen hebben een verbinding tussen de twee apparaten tot stand gebracht en het uitvoerapparaat is ingesteld als uw iPhone. Maar de macOS-app biedt meerdere bronnen om de audio van je Mac naar iPhone te streamen.
Klik in je macOS-app op Bron bovenaan het venster en selecteer een audiobron.
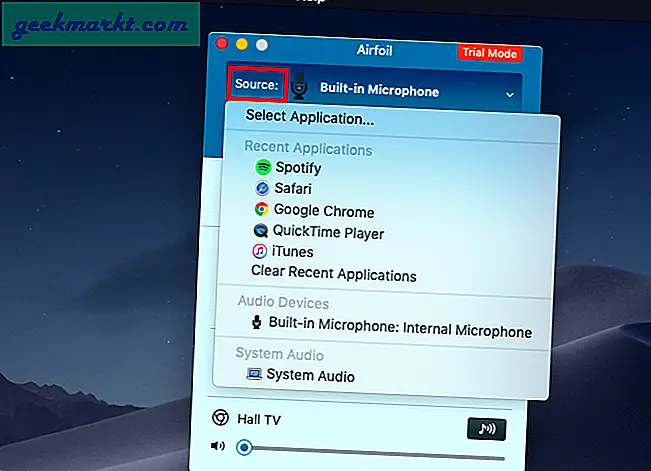
U kunt ook de bron kiezen uit uw iOS-app. Tik gewoon op Bron bovenaan het scherm.
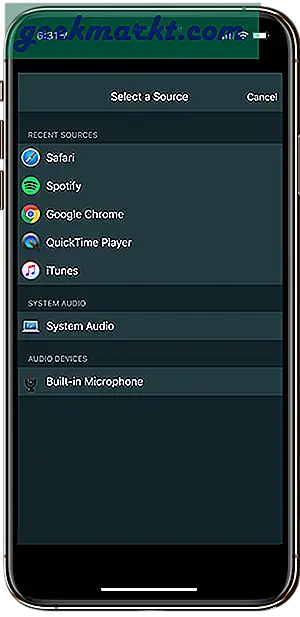
Stap 5: ACE installeren
Zodra je een bron hebt geselecteerd, bijvoorbeeld Safari, zal de macOS-app je vragen om een verdere installatievereiste van een Audio Capture Engine.
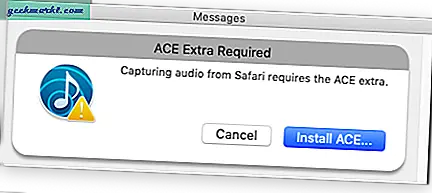
Klik op ACE installeren en je ziet een ander pop-upvenster dat je kort vertelt wat ACE is en hoe het helpt. Ga je gang en klik ook in dit venster op installeren en je zult ACE worden geïnstalleerd. Het is een heel klein ding zoals een patch, dus het duurt nauwelijks een seconde om op zijn plaats te komen.
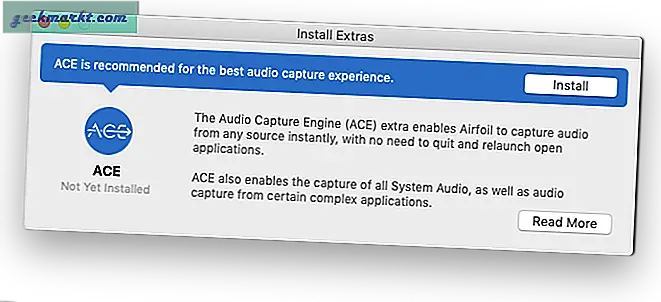
Stap 6: audio activeren op iPhone
Nu, hier is een klein lastig gedeelte. Zoveel tabbladen in beide versies van de app brengen je waarschijnlijk in de war en je zult het moeilijk vinden om erachter te komen hoe je de audio eindelijk op de iPhone kunt krijgen. Hier is een tip. Op je iPhone moet je zoeken naar Airplay-apparaten. Dit zijn de apparaten waarop u audio kunt verzenden. Tik in dit menu op de naam van je iPhone en je begint zonder vertraging audio te ontvangen. Voor ons werkte het in ieder geval best goed.
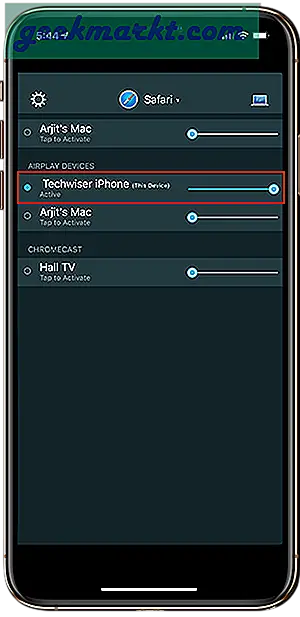
Op dezelfde manier kunt u ook een ontvangersapparaat vanaf uw macOS selecteren en activeren. Dit is waar je moet zoeken. Klik op het kleine luidsprekerpictogram voor de naam van elk apparaat om het te activeren.
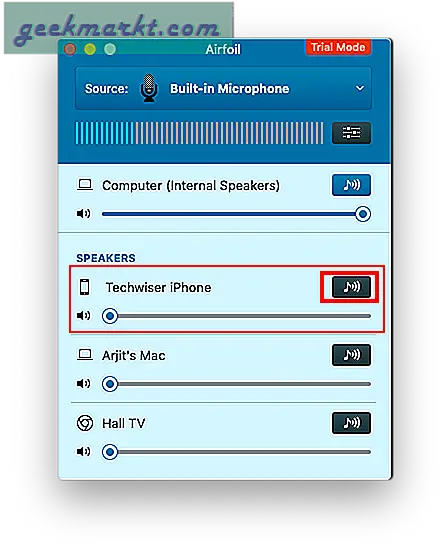
Luister naar MacBook Audio op uw iPhone
Om ervoor te zorgen, volgt u deze stappen en u zult deze functie zeker ooit gebruiken. Als u het vaak gebruikt, kunt u zelfs overwegen om de app te kopen. Een eenmalige licentiesleutel voor een macOS-app kost u ongeveer $ 35 en kan op meerdere machines worden gebruikt, maar voor één gebruiker. Een upgrade in de toekomst kost u ongeveer $ 18. Dus met de prijs op de foto, denk ik dat het echt nuttig voor je moet zijn om zo'n aankoop te doen.
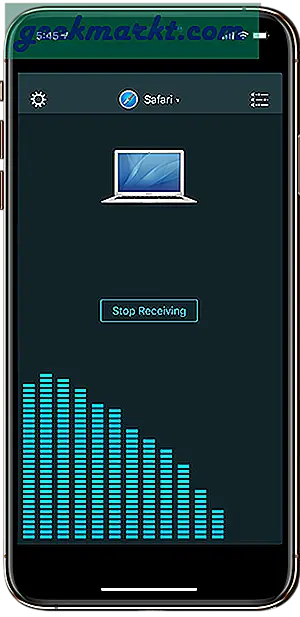
Dat gezegd hebbende, ga je gang en zet het op. Als je een probleem hebt dat ik hier niet heb behandeld, laat het me dan weten in de reacties hieronder en ik neem zo snel mogelijk contact met je op.
Lezen:Hoe de iPhone als draadloze microfoon voor Mac te gebruiken