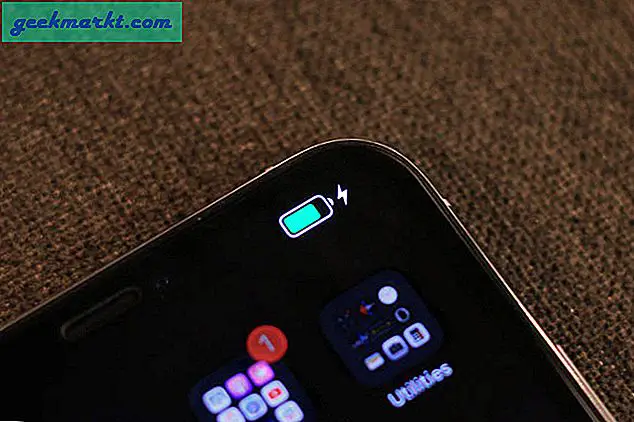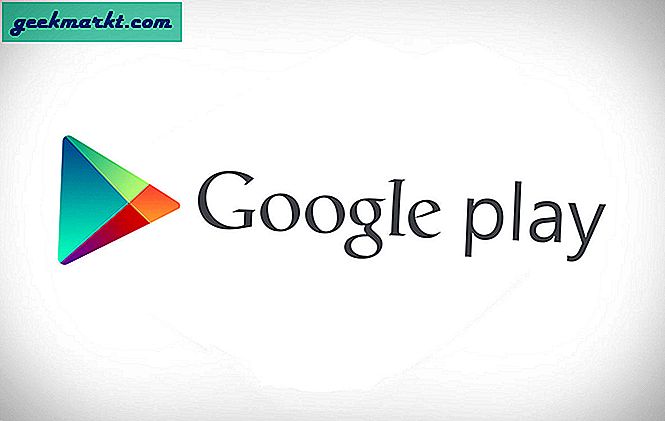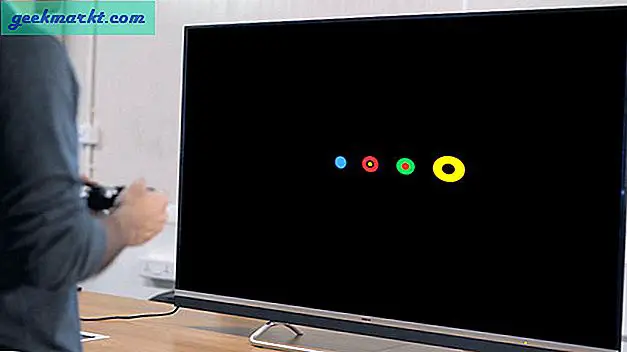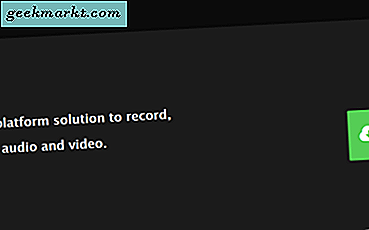
FFMPEG is een uitgebreide reeks video-, audio- en multimediabronnen die serieus krachtige bewerkingen gratis aanbieden. Het is open source en voornamelijk ontworpen voor Linux, maar kan in Windows worden gebruikt via de opdrachtregel. Als een GUI-programma niet voor u is, kan dit de oplossing zijn voor het bewerken van media waarnaar u op zoek bent. Deze zelfstudie laat u zien hoe u FFMPEG-opdrachten in Windows kunt installeren en gebruiken.
FFMPEG werd al in 2000 gelanceerd en is sindsdien gestaag ontwikkeld. Nieuwe releases komen elk kwartaal en bieden nieuwe functies, bugfixes en algemene verbeteringen. De software is gratis en open source en kan als een pakket worden gedownload of zelf met Git worden gecompileerd.
Omdat FFMPEG voornamelijk een Linux-product is, wordt al het werk gedaan vanaf de opdrachtregel. Als u bekend bent met hoe het werkt, bent u gouden. Als u gewend bent aan de Windows-gebruikersinterface, hebt u wat meer werk te doen. Ik zal je echter het hele proces doorlopen.

Installeer FFMPEG op Windows
Er zijn een aantal Windows-builds beschikbaar, afhankelijk van het type computer dat je hebt. Er zijn zowel 64-bits als 32-bits builds en ik raad aan altijd de nieuwste stabiele versie te gebruiken. Eerst moet je het bestand downloaden en unzippen en het vervolgens registreren bij Windows, zodat het het weet te vinden.
- Bezoek deze site en download de juiste versie van FFMPEG.
- Pak het gedownloade bestand uit en kopieer het naar de harde schijf waar je het wilt laten leven. Hernoem de map naar FFMPEG om het leven gemakkelijker te maken.
- Klik met de rechtermuisknop op Deze pc en selecteer Eigenschappen.
- Selecteer Geavanceerde systeeminstellingen in het linkermenu.
- Selecteer Omgevingsvariabelen onder in het venster dat verschijnt.
- Selecteer Pad in Systeemvariabelen en selecteer Bewerken.
- Selecteer Nieuw en voeg 'C: \ ffmpeg \ bin' toe aan de lijst. U kunt '% \ FFMPEG \ bin' gebruiken als u dat wilt. Wijzig C: naar de stationsletter waarin u uw map hebt opgeslagen, indien anders. Vergeet ook niet om FFMPEG te kapitaliseren als je op die manier de naam van je map hebt gewijzigd.
- Selecteer OK en sluit alle vensters.
Windows weet nu waar FFMPEG te vinden is en u zou het moeten kunnen gebruiken zonder altijd stationsletters te moeten typen.

Basis FFMPEG-opdrachten
Nu FFMPEG is geïnstalleerd, kunnen we het gebruiken om onze video's te bewerken of om te zetten. Het zal even wennen zijn, maar als je eenmaal weet wat je doet, zul je het veel sneller vinden dan wanneer je een programma met menu's gebruikt.
Laten we eerst controleren of het werkt.
- Klik met de rechtermuisknop op de Start-knop van Windows en selecteer Opdrachtprompt (Beheerder).
- Typ 'ffmpeg -codecs' en druk op Enter.
Je zou een lijst met codecs beschikbaar moeten hebben voor FFMPEG zodra je op Enter hebt gedrukt. Als u een niet-herkende opdracht of iets anders dan een lijst ziet, gaat u terug naar de vorige taak en probeert u het opnieuw. Als u de lijst wel ziet, is FFMPEG gereed voor gebruik.
Hier zijn wat meer FFMPEG-commando's. Waar je video.mp4 of inputvideo.mp4 ziet, verander dit naar de bestandsnaam van de video die je wilt gebruiken. U kunt een of beide de naam en indeling wijzigen. Het moet precies overeenkomen met het bestand dat u aan het bewerken bent om te kunnen werken.
ffmpeg -i video.mp4 - Verander video in bestandsnaam en mp4 naar formaat om videobestandsgegevens weer te geven.
ffmpeg -i inputvideo.mkv outputvideo.mp4 - Zet .mkv-indeling om naar mp4.
ffmpeg -i inputaudio.mp3 outputaudio.wma - Converteer audio op dezelfde manier.
ffmpeg -i inputvideo.mp4 -vn output.mp3 - Converteer video naar audio.
ffmpeg -i inputvideo.mp4 animation.gif - Converteer een MP4-video naar een GIF-bestand.
ffmpeg -i inputvideo.mp4 -ss 00:56:34 -t 00:00:22 -c clip.mp4 - Maak een videoclip. SS is het startpunt, dus dit is (HH: MM: SS) 56 minuten en 34 seconden in de video. De clip zal 22 seconden lang zijn dankzij -t en de -c moet FFMPEG vertellen om een kopie te maken in plaats van te overschrijven.
ffmpeg -i inputvideo.mp4 -i subtitlefile.srt -map 0 -map 1 -c kopie -crf 23 outputvideo.mp4 - Voeg ondertitels toe aan een video met ondertitlefile.srt.
ffmpeg -i inputaudio.wav -ac 1 -ab 64000 -ar 22050 outputaudio.mp3 - Converteer audio van .wav naar .mp3 tijdens het wijzigen van de bitsnelheid naar 64k.
ffmepg -i inputvideo.mp4 -vf scale = 1280: 720 outputvideo.mp4 - Hiermee schaalt u een video naar een nieuw formaat. In dit geval schalen naar 1280 x 720.
ffmpeg -i inputvideo.mp4 -vf deshake outputvideo.mp4 - Verwijder wat shake uit zelfgemaakte video.
Dat zijn een hoop FFMPEG-commando's om de meeste dingen te bereiken waar je waarschijnlijk FFMPEG voor wilt gebruiken. Als u meer geavanceerde opdrachten wilt, is de documentatiepagina op de website van FFMPEG.org uiterst nuttig. De community is erg actief en helpt je graag met vragen als je zelf geen antwoord kunt vinden.