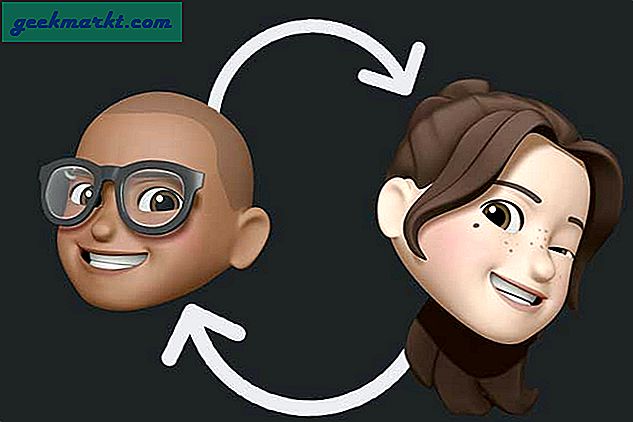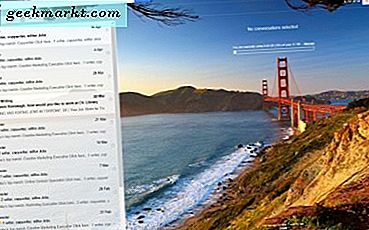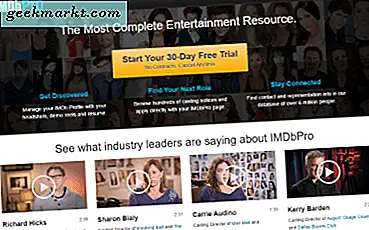Deze week kregen we de zojuist uitgebrachte Nokia TV met Android TV 9.0 en na de eerste OTA-update bleef hij urenlang hangen op het opstartscherm. We hebben een paar keer een gedwongen herstart uitgevoerd, maar uiteindelijk moesten we genoegen nemen met hardware-reset, waardoor het probleem werd opgelost. Dus hier is hoe je Android TV repareert die vastzit tijdens het opstarten.
Voordat we naar een oplossing zoeken, is het belangrijk om eerst het probleem te begrijpen. Dus, in tegenstelling tot het Android-besturingssysteem dat u op smartphones gebruikt, heeft het AndroidTV-besturingssysteem geen naadloze A / B-updates. Dit veroorzaakt het klassieke probleem van onbruikbare apparaten na een OTA-update.
Hoe Android TV vast te zetten tijdens opstarten
De eenvoudigste oplossing is om uw Android TV opnieuw in te stellen. Dat zou je terugbrengen naar de stabiele Android OS-versie. Als u de Android TV opnieuw instelt, worden al uw lokale gegevens, geïnstalleerde apps, kanalen en draadloze instellingen verwijderd.
Nu kunt u uw Android TV zacht of hard resetten. Maar aangezien het Android-besturingssysteem nog steeds niet is geladen, zou u het menu Instellingen niet op de conventionele manier kunnen bereiken. De Android TV-makers creëren echter meestal hun eigen instellingenmenu bovenop de Android TV. Het enige voorbehoud is dat deze methode variabel is en volledig afhankelijk is van de tv-fabrikant.
Zo hebben we bijvoorbeeld de Nokia Android TV bij ons. Op het opstartscherm heb je het aangepaste Nokia TV-menu dat toegankelijk is via op de Home-toets op de Nokia TV-afstandsbediening te drukken. Selecteer in het menu de optie Meer.

U wordt nu doorgestuurd naar het instellingenmenu van Android TV. Navigeer naar beneden en klik op "Apparaatvoorkeuren".

Navigeer onder het menu Apparaatvoorkeuren naar beneden en klik op de optie Reset.

Selecteer Alles wissen op de bevestigingspagina.

Als u klaar bent, heeft de tv een minuut of twee nodig om alles opnieuw in te stellen. Log bij de volgende keer opstarten in op uw Google-account en stel andere configuraties in.

Andere Android TV
Sommige Android TV's bieden gedwongen reset met behulp van de hardwaretoetsen. Bijvoorbeeld de Sony Bravia-tv's die op Android draaien, bieden u 3-4 knoppen op de achterkant. Om het resetten te forceren, moet u eerst de stekker uit het stopcontact halen. Druk vervolgens tegelijkertijd op de aan / uit-knop en de volume-min-knop terwijl u de stekker weer in het stopcontact steekt. Houd de toetsen vast totdat de witte LED groen wordt. Post dat, het Sony Bravia-scherm verschijnt. Vanaf hier moet u de aanmeldings-, netwerk- en kanaalinstellingen van Google overslaan. Fabrieksgegevens resetten het apparaat nu via de Android-instellingen.
Als je een ... hebt Mi TV met Android TV, is de kans groot dat u de resetknop niet kunt vinden. Om de Mi TV hard te resetten, moeten we naar de herstelmodus gaan. Voor deze activiteit heb je de gekoppelde Mi Remote nodig.
Sluit de stroombron UIT om de tv geforceerd uit te schakelen. Als u klaar bent, drukt u tegelijkertijd op de aan / uit-knop en de knop Terug terwijl u de tv inschakelt. Zorg ervoor dat u de tv inschakelt via de stroombron in plaats van de aan / uit-knop op de tv te gebruiken.
Vervolgens krijg je het Mi-startscherm gevolgd door het Herstelmodus. Laat de knoppen op de afstandsbediening los zodra u de herstelmodus bereikt. In de herstelmodus kunt u ervoor kiezen om Start opnieuw op het apparaat en kijk of het probleem is verholpen. Als een herstart het probleem niet oplost, selecteert u 'Gegevens wissen / fabrieksinstellingen herstellen”(Zie screenshot). Selecteer verder Ja op de bevestigingspagina.
Log na de reset in met uw Google-account en ga verder met verdere configuraties. Als je een geroote Android TV hebt, is het bovendien niet aan te raden om Alles wissen te selecteren, omdat hierdoor ook de rootbestanden kunnen worden verwijderd.
Laat het me weten in de onderstaande opmerkingen voor meer problemen of vragen over Android TV.
Lees ook: 2019 Nvidia Shield TV Review - de beste Android TV op de markt