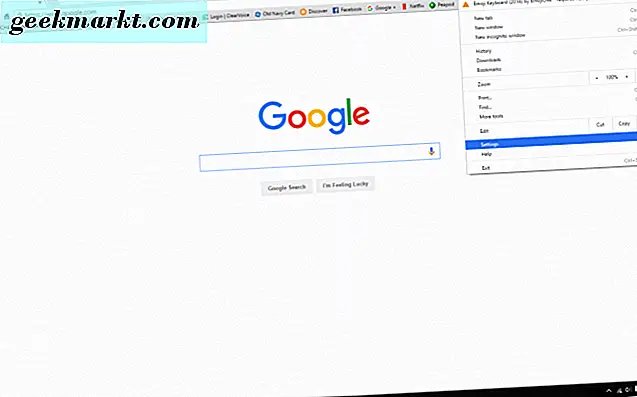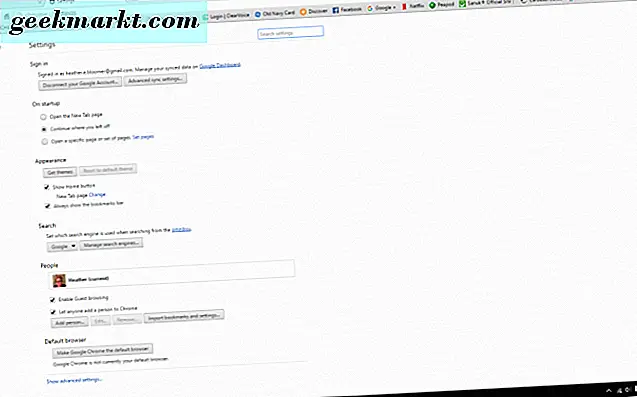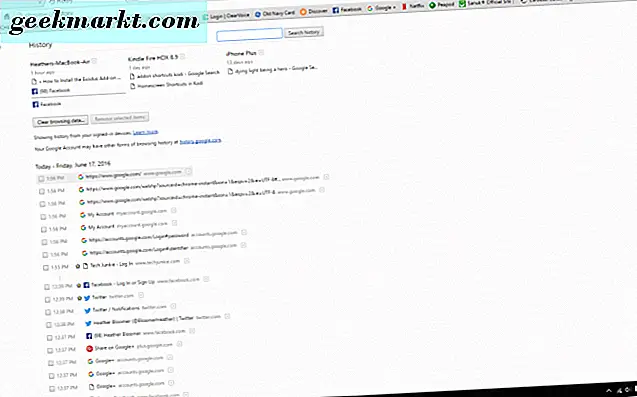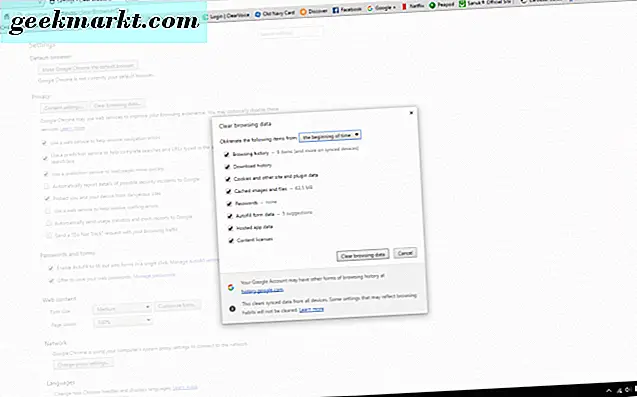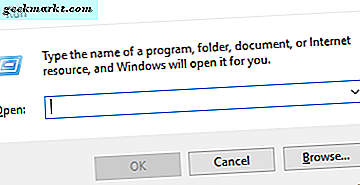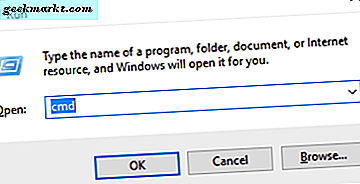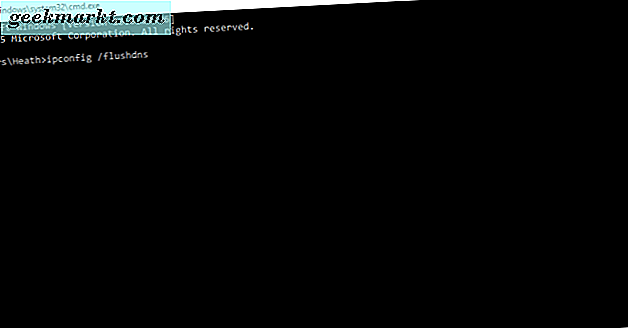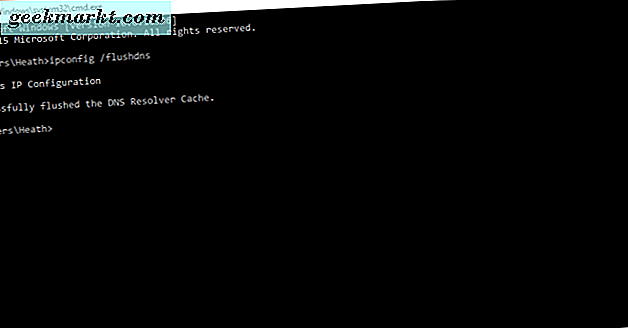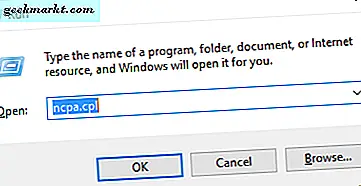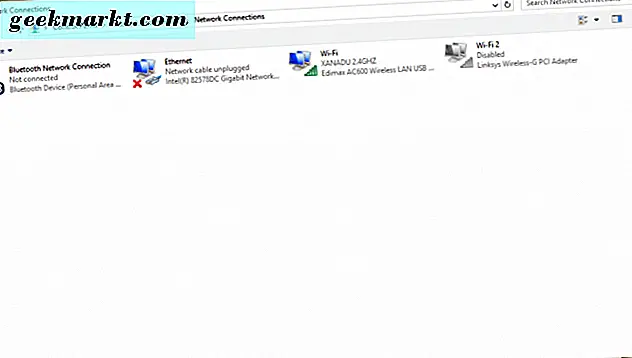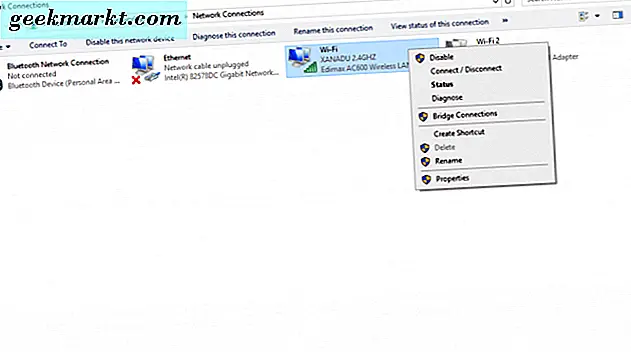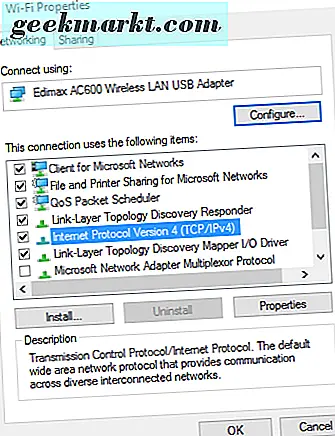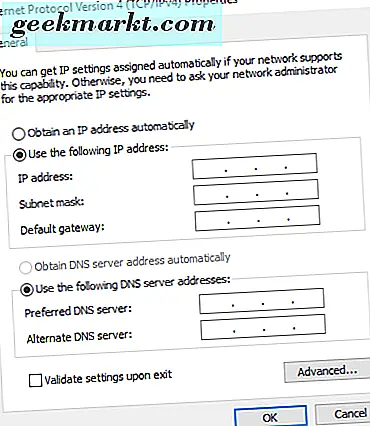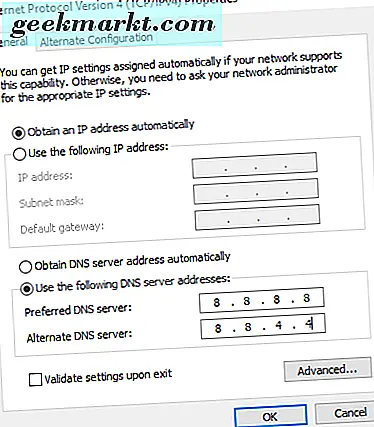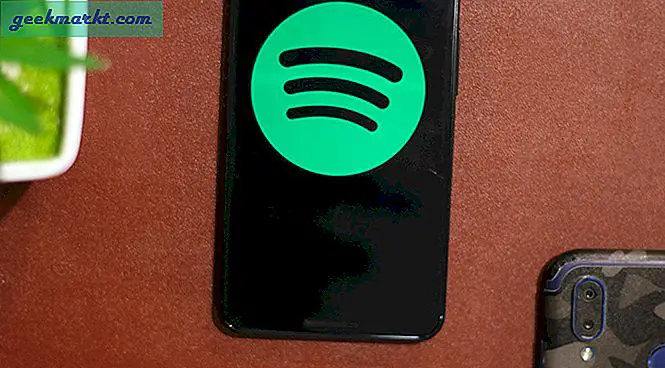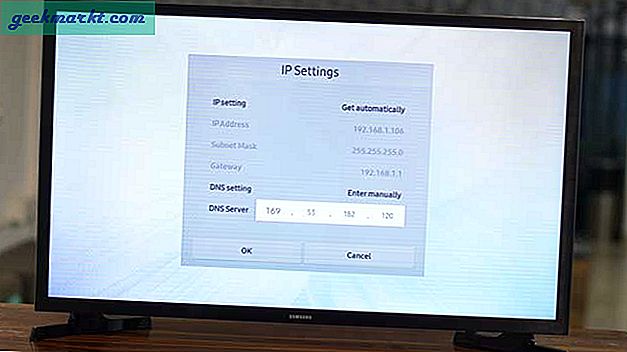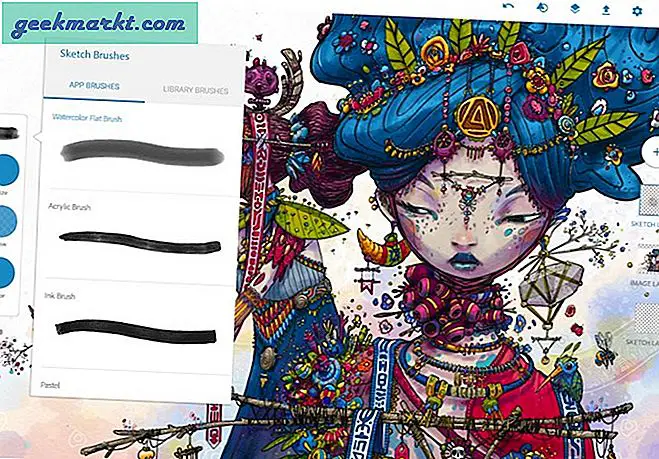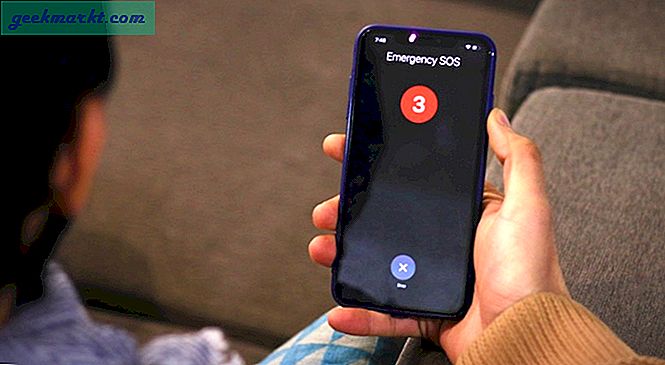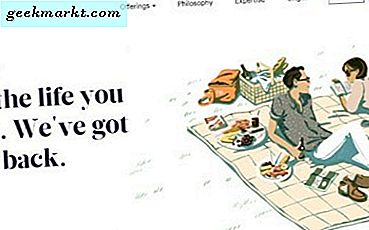Of u nu op uw Mac of pc surft, het gebruik van de Chrome-browser voor het surfen op internet is meestal een goede ervaring. Soms sta je echter voor bepaalde problemen. Heeft u bijvoorbeeld ooit deze foutmelding gekregen bij het openen van een website?
dns_probe_finished_bad_config op de Chrome-browserpagina
Mogelijk wilt u eerst proberen de browsergeschiedenis in Chrome te wissen. Als dat niet werkt in Windows 10, kunt u deze fout oplossen vanaf de opdrachtregel.
We gaan kijken hoe dit probleem kan worden opgelost in de Chrome-browser en met name in Windows 10.
Waarom gebeurt dit?
Meestal wordt deze fout-dns_probe_finished_bad_config-veroorzaakt door een verkeerde configuratie van uw Wi-Fi-router op de computer.
Bovendien is de website mogelijk niet beschikbaar of kan deze iets te maken hebben met uw firewallinstellingen. Wanneer u een site probeert te bereiken, krijgt uw browser het IP-adres door gebruik te maken van de DNS (domeinnaamsysteem). Als de Chrome-browser de DNS-server niet kan bereiken, ervaart u de fout.
Hoe de fout op te lossen
Het eerste dat u moet proberen, is de geschiedenis wissen in uw Chrome-browser. Dit is een vrij simpele oplossing, als het werkt.
Wis de geschiedenis in de Chrome-browser
Volg deze stappen.
- Klik in de rechterbovenhoek van uw Chrome-browser op de drie horizontale lijnen. Blader naar beneden naar 'Instellingen' en klik erop.
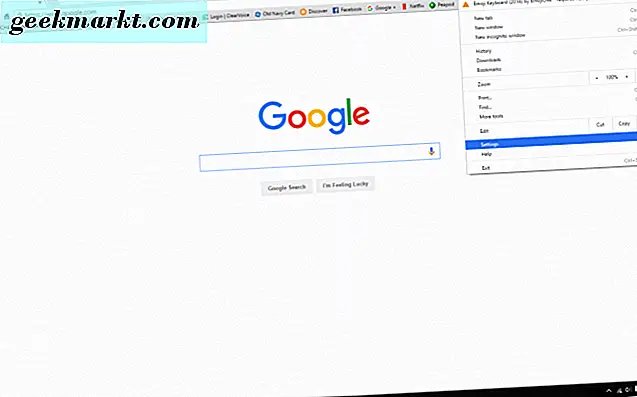
- Klik vervolgens op 'Geschiedenis' in de linkerbovenhoek van uw Chrome-browservenster.
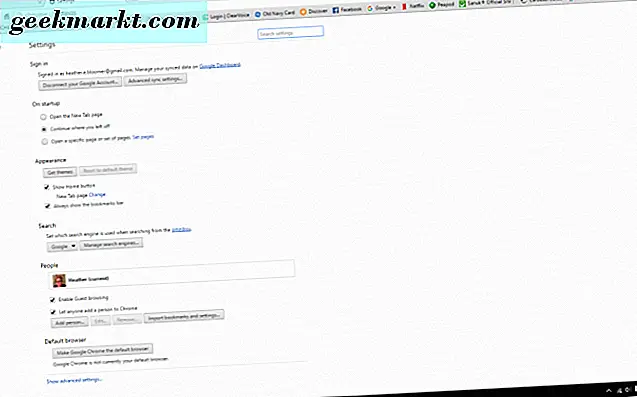
- Klik nu op de knop 'Browsegegevens wissen'.
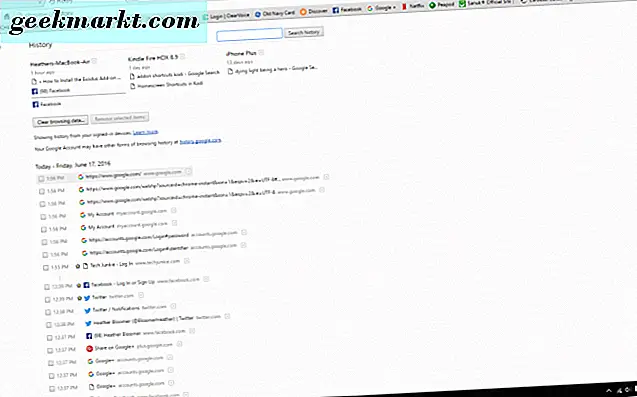
- Schakel in het venster Browsegegevens wissen alle selectievakjes in die van toepassing zijn. Klik nu op de knop "Browsegegevens wissen" en hiermee wordt de geschiedenis in uw Chrome-browser gewist.
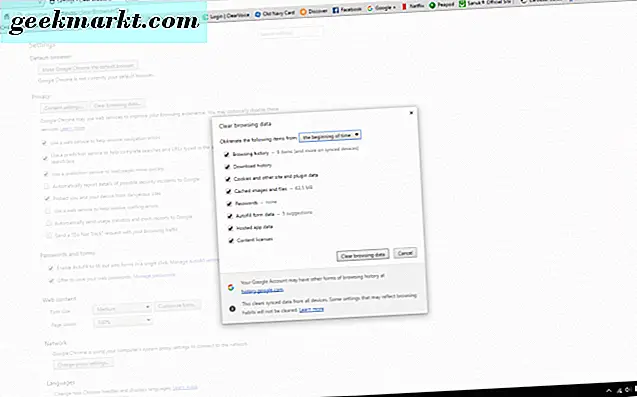
Probeer het nu opnieuw om naar die website te gaan die u probeerde te openen toen u eerder het foutbericht ontving. Kijk of het oplossen van de geschiedenis in Chrome uw probleem heeft opgelost met de fout dns_probe_finished_bad_config. Als dat niet werkt, probeer dan deze twee andere alternatieven. Het zijn iets geavanceerdere manieren om de fout op te lossen; echter, zolang je meegaat met onze begeleiding, zouden ze niet al te moeilijk moeten zijn.
Spoel de DNS-cache door
- Houd in Windows 10 de Windows-knop en de "R" -toets op uw toetsenbord ingedrukt.
- Het venster "Uitvoeren" wordt geopend op uw scherm. In het tekstvak "Openen:" voer je "cmd" in. Klik op de knop OK en het opdrachtregelprogramma voor Windows 10 wordt geopend.
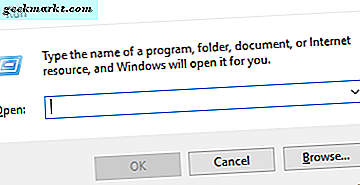
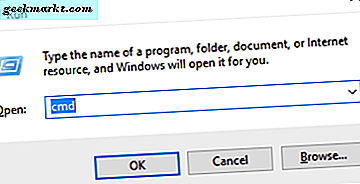
- Typ in het opdrachtvenster "ipconfig / flushdns." Druk op de "Enter" -toets op uw toetsenbord.
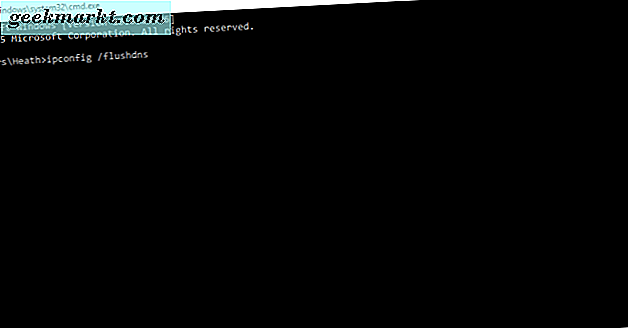
- Vervolgens moet dit worden weergegeven in het cmd-venster: "Windows IP-configuratie heeft de DNS-resolver-cache met succes doorgespoeld."
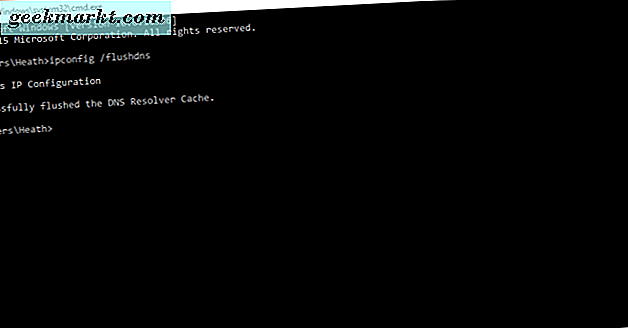
Verander uw DNS-serverinstellingen
- Houd nogmaals de Windows-knop en de "R" -toets op uw toetsenbord ingedrukt. Typ nu "ncpa.cpl" en klik op de knop OK.
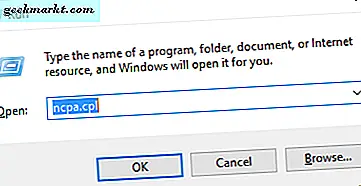
- Dit opent het venster met uw netwerkverbindingen. Hier gaan we de DNS-instellingen bijwerken.
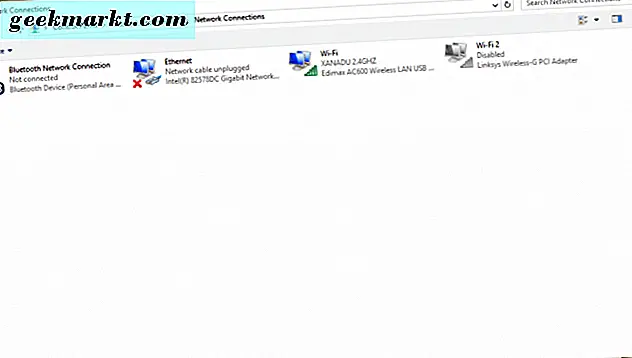
- Selecteer de netwerkadapter die u met internet hebt verbonden. Klik er met de rechtermuisknop op. Selecteer nu onderaan "Eigenschappen".
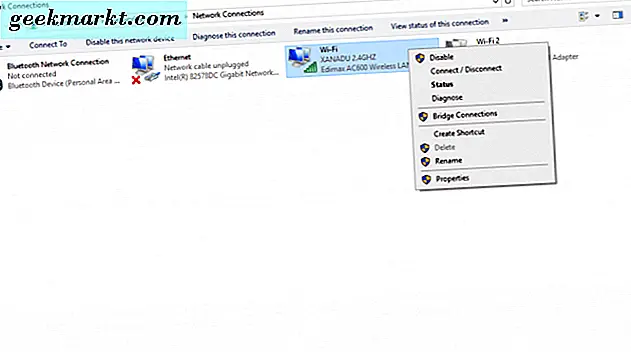
- Vervolgens dubbelklikt u op "Internet Protocol versie 4 (TCP / IPV4)".
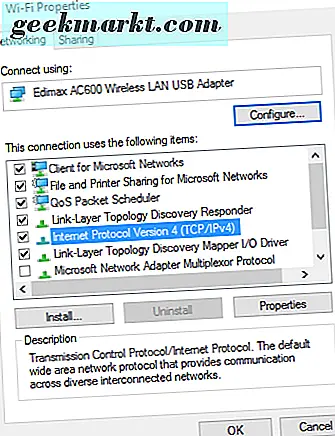
- Hierdoor wordt "Internet Protocol Versie 4 Properties" geopend. Klik in het venster "Algemeen" op "Gebruik de volgende DNS-serveradressen" onderaan de open box.
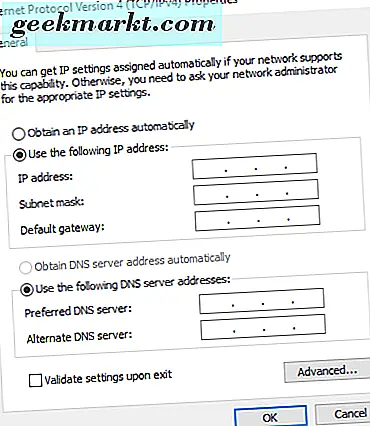
- Typ de nummers die worden weergegeven in de Voorkeurs-DNS-server (8.8.8.8) en Alternatieve DNS-server (8.8.4.4). Klik vervolgens op de knop OK.
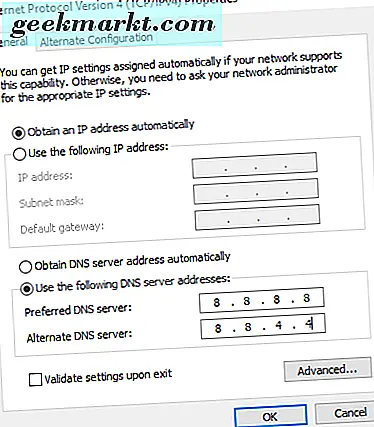
Je bent klaar! Nu kunt u alle resterende geopende vensters op uw bureaublad sluiten.
Dit had de dns_probe_finished_bad_config-fout moeten oplossen die je hebt ontvangen in de Chrome-browser.