Spotify is ongetwijfeld een van debeste muziekstreamingservices. Je krijgt een enorme bibliotheek met nummers en apps voor elk platform. Deze worden allemaal zo overweldigend dat je enkele van de verborgen functies mist. Wist je dat je naar lokale muziek op Spotify kunt luisteren, je afspeellijst als wekker kunt instellen en afspeellijsten met profielen kunt delen via streepjescodes? Deze kleine trucs kunnen uw Spotify-ervaring veel beter maken. En wat dat betreft, hier zijn enkele van de Spotify-tips en -trucs.
Lezen:Hoe u betaalt voor Spotify premium als het niet beschikbaar is in uw land
Beste Spotify-tips en -trucs
1. Zet afspeellijsten over naar Spotify
Met Spotify kun je geen afspeellijsten importeren van andere muziekservices zoals YouTube, Apple Music, Google Play Music, enz. Maar je kunt altijd een app van derden gebruiken, zoals tunemymusic.com.
In mijn geval wil ik mijn YouTube-afspeellijst overzetten naar Spotify. Ik hoef dus alleen maar naar de tunemymusic-website te gaan, de URL van de YouTube-afspeellijst te kopiëren en te plakken, Spotify te selecteren en in te loggen op mijn Spotify-account. Dat is het. Omdat TunemyMusic de nummers op Spotify zoekt op titel, kan het een aantal nummers missen. De kans dat u nummers mist is ongeveer 1 op 10. Als u uw Apple Services-afspeellijst, dan moet u "iCloud-muziekbibliotheek" inschakelen.

2. Deel afspeellijsten met streepjescode
Spotify heeft dit ‘verborgen Spotify-codes'Waardoor het voor vrienden gemakkelijker wordt om muziek met elkaar te delen. Deze codes worden gegenereerd voor afspeellijsten, individuele nummers en zelfs Spotify-gebruikers. Dus in plaats van songnamen te sturen, kunt u gewoon de schermafbeelding van de streepjescode naar uw vriend sturen.
Om een Spotify-code te openen, tikt u tijdens het afspelen van een nummer op de knop "drie stippen" aan de rechterkant van het scherm.

Aan de andere kant, om een streepjescode te scannen, tik je op de zoekbalk en je ziet een camerapictogram aan de rechterkant. Tik erop en plaats de muisaanwijzer op de Spotify-streepjescode. Nadat de streepjescode is gescand, wordt de respectieve afspeellijst, het nummer of de gebruiker weergegeven, afhankelijk van de streepjescode.
3. Groep luisteren
Met Group Listening kunnen meerdere mensen tegelijkertijd op afstand naar hetzelfde nummer luisteren. Het is echter een premium-functie en alle mensen hebben een premium-account nodig. U vindt de optie "Verbinden met vrienden" op het tabblad Verbinden met apparaat. De verbinding met deze groep wordt automatisch verbroken na een uur inactiviteit.
4. Stel Spotify-afspeellijst in als uw alarm
U kunt uw Spotify-afspeellijst ook instellen als uw wekker op Android. Om dat te doen, verbindt u de native Google-klok met uw Spotify-account. Als u nu een telefoon van OEM zoals Huawei, Xiaomi, enz.gebruikt, is de kans groot dat ze hun eigen Clock-app hebben. Deze aangepaste klok-apps ondersteunen geen Spotify-integratie, dus u moet de native Google-klok-app downloaden.
Als je Spotify niet ziet, zorg er dan voor dat je bent aangemeld bij Spotify en dat het op hetzelfde apparaat is geïnstalleerd.
Open de native Clock-app en tik op de alarmtimings om het uitgebreide menu te openen. Klik vervolgens op de Ringtone-optie en je ziet het Spotify-tabblad. U kunt een nummer of uw volledige afspeellijst selecteren. Een ander cool ding over Spotify is dat je afspeellijsten vindt zoals de "wekker" die onnodig te zeggen zijn gemaakt voor alarmen.

5. Crossfade
Een andere coole Spotify-truc is de Crossfade-optie die verborgen is in de Spotify-instellingen. Nu zorgt crossfade voor overlap tussen twee nummers. Kortom, wanneer het eerste nummer bijna ten einde is, vervaagt de muziek en begint het tweede nummer. Ga naar het instellingenmenu om crossfade tussen nummers te introduceren. Net onder de offline modus zou je de Crossfade-instellingen moeten zien. Standaard is deze uitgeschakeld.

Sleep de schuifregelaar om Crossfade in te schakelen. Het Crossfade-bereik is 0 tot 12 seconden. Idealiter duurt een goede crossfade ongeveer 3-5 seconden, maar u kunt deze naar wens instellen. Op dezelfde manier kun je ook een crossfade instellen op de desktop-app van Spotify. Ga op dezelfde manier naar het menu Instellingen en je vindt Crossfade onder Geavanceerde instellingen.

6. Speel lokale muziek
Met de desktopversie van Spotify kun je ook lokale liedjes uploaden. Ik luister naar veel NCS- of indiepop-inhoud op SoundCloud die ik niet kan vinden op Spotify. Maar ik heb het wel gedownload op mijn bureaublad. Een betere oplossing is dus om de lokale nummers aan Spotify te koppelen.
Het enige dat ik hoef te doen, is naar de instellingen gaan en lokale bestanden inschakelen. Standaard haalt het nummers op uit standaardmappen zoals Downloads en Muziek. U kunt een aangepaste map toevoegen door te klikken op "Voeg een bron toe”En selecteer vervolgens de map.
Lezen: Lokale bestanden synchroniseren van Spotify Desktop naar elk apparaat

7. Apparaatbediening
Spotify-apps op verschillende platforms communiceren goed met elkaar. U kunt bijvoorbeeld de Spotify-desktop-app vanaf uw mobiele apparaat bedienen. Het enige dat u hoeft te doen, is inloggen op uw account op beide apparaten. Als je nu een nummer afspeelt, heb je de mogelijkheid om het op de telefoon of op je desktop af te spelen.
Als er een casting-apparaat in het netwerk is, wordt u onmiddellijk gevraagd om muziek op dat apparaat te streamen. Ik heb bijvoorbeeld mijn Android TV op mijn wifi thuis en Spotify is niet eens geïnstalleerd. Maar zodra ik mijn mobiele apparaat met wifi in huis verbind, wordt er gevraagd om muziek op de tv af te spelen. Het is heel soepel om verbinding te maken en nummers af te spelen op cast-apparaten.

8. Spotify met Google Maps
Google Maps ondersteunt Spotify samen met andere muziekservices zoals Google Play Music en Apple Music. Dit is echter niet standaard ingeschakeld. Om over te schakelen naar Spotify, veeg je omhoog in het navigatievenster om de instellingen te openen. Je zou Spotify naast Google Play Music moeten zien.
Nu kunt u uw standaard mediaweergave wijzigen van Google Music naar Spotify. U kunt dus uw Spotify-afspeellijsten streamen in het kaartvenster. U kunt zelfs nummers zoeken en afspelen zonder het Maps-venster te verlaten. De Spotify-integratie met Google Maps tilt de muziekervaring naar een ander niveau.

Lezen:8 Beste muziek-app voor Windows 10-computers
9. Smart Home-integratie
En over muziekbeleving gesproken, je kunt Spotify integreren met bijna alle virtuele assistenten. Of het nu Google Assistant, Bixby, Cortana of Alexa is. Alleen voor Alexa heb je een premium Spotify-account nodig.
In de eerste plaats moet u Spotify instellen als uw standaardmuziekweergave voor de virtuele assistent die u gebruikt. Als u bijvoorbeeld Spotify wilt instellen als favoriete muziekweergave voor Google Assistant of Google Home, moet u naar Google Assistent-instellingen. Eenmaal binnen, tik je gewoon op de zoekbalk en typ Spotify. Je zou het Spotify-app-pictogram in de zoekresultaten moeten zien, tik erop. Wanneer de Spotify-app wordt geopend, ziet u een Link-knop onder het. Klik erop om uw Spotify-account te koppelen aan Google Assistant.

Hiermee wordt Spotify ingesteld als uw favoriete muziekweergave en nu moet u Google gewoon vragen om een nummer af te spelen. Als ik zeg "Ok Google Alexa, speel DJ vanavond af", dan pikt het gewoon deze nummers op van Spotify.
10. Archief wekelijks ontdekken
Mijn favoriete functie in Spotify tot nu toe is Discover Weekly en hun liedaanbevelingen. Als je niet weet wat wekelijks wordt ontdekt, is het een afspeellijst met nummers die automatisch elke maandag in het account van elke Spotify-gebruiker verschijnt. De Discover Weekly-afspeellijst is gebaseerd op de luistergewoonten van je nummers en beveelt dienovereenkomstig nummers aan. Het probleem met wekelijks ontdekken is dus dat de afspeellijst elke week wordt vernieuwd. Dus de nummers van de vorige week zijn de volgende week niet beschikbaar.
Hoe dan ook, om ervoor te zorgen dat u uw wekelijkse ontdekkingsafspeellijst nooit mist, kunt u deze IFTTT-applet gebruiken. Deze applet slaat alle nummers van de wekelijkse ontdekkingsplaylist op in een aparte playlist. Het archiveert in feite uw wekelijkse ontdekkingsafspeellijst.
11. Installeer Spotify Lite
Spotify heeft een lite-versie beschikbaar in ongeveer 36 landen en helaas is de VS daar niet een van. Spotify Lite is een uitgeklede versie van de daadwerkelijke Spotify-app die minder gegevens en minder opslagruimte gebruikt. De app weegt slechts 9 MB en neemt ongeveer 38 MB in beslag op je interne opslag. Het is voornamelijk gericht op landen met een lagere bandbreedte en geoptimaliseerd om te werken in trage netwerkomstandigheden.
Maar waarom zou u het downloaden als u over goede gegevens en voldoende opslagruimte beschikt? Nou, de Lite-versie presteert net zo goed als de originele Spotify-app. Het beste is dat beide apps naast elkaar werken, zodat u beide apps op uw telefoon kunt hebben. Ten slotte kunt u met de Lite-versie een maandelijkse datalimiet instellen, dus als u in dat geval veel nummers downloadt, moet u dat ook controleren.
Download Spotify Lite

12. Spotify-training
Spotify heeft een echt coole web-app die een mix van liedjes en podcasts maakt voor je training. Het enige dat u hoeft te doen, is naar de webapp gaan en een paar vragen beantwoorden. Spotify voert vervolgens zijn algoritme uit en maakt een Workout-afspeellijst voor u. De kwaliteit van deze afspeellijst hangt volledig af van de tijd die je hebt doorgebracht met luisteren in de Spotify-app.
Bezoek een soundtrack voor je training

En om hier een einde aan te maken, is hier een professionele tip. Spotify draait helemaal om afspeellijsten. Het is alsof je in één keer een afspeellijst maakt en deze op elk apparaat gebruikt. Dus hoe meer u afspeellijsten gaat gebruiken en stopt met zoeken naar nummers, u zult een betere ervaring hebben.
Als je vragen of problemen hebt met betrekking tot Spotify, laat het me dan weten in de reacties hieronder.
Lezen: Is Instagram-muziek niet beschikbaar in jouw regio? Hier is hoe u het kunt krijgen

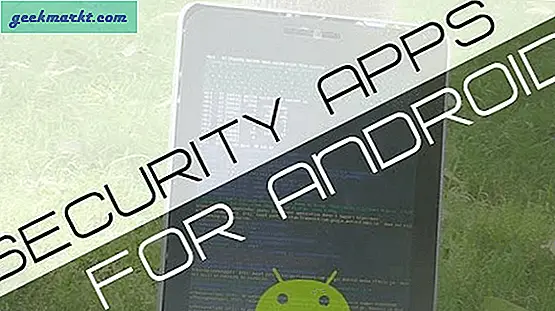
![[Opinion] Waarom ik verkocht ben aan Xbox Game Pass](http://geekmarkt.com/img/101888/opinion-why-i-am-sold-to-xbox-game-pass-101888.png)




