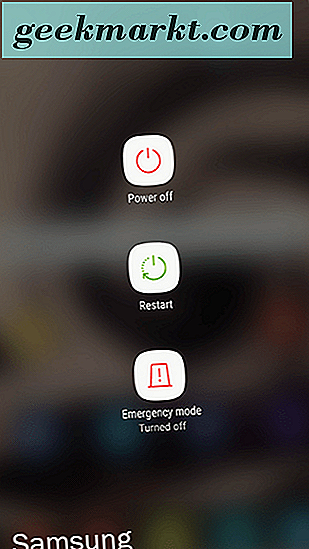Hoewel on-demand sites voor videostreaming de manier waarop we inhoud consumeren hebben veranderd, hosten ze ook inhoud waarvan je niet wilt dat je kinderen ze zien. Inhoud voor volwassenen, zoals seks en gewelddadige scènes, kan uw kinderen verkeerde ideeën bezorgen en hun onschuld verpesten. Maar dat maakt deze streaming-sites niet slecht. Het is hun taak om alle soorten publiek te bedienen. Ik bedoel, wie hield er niet van Marvel's helden die vechtende tegen gruwelijke schurken in Hell's Kitchen!
Dus, wat kunt u eraan doen? Gebruik ouderlijk toezicht om ervoor te zorgen dat ze inhoud bekijken die geschikt is voor hun leeftijd. In de gids van vandaag zal ik enkele van de meest populaire sites voor videostreaming behandelen en u laten zien hoe u deze 'kindvriendelijk' kunt maken door ouderlijk toezicht in te stellen.
Ouderlijk toezicht instellen op YouTube
Als je het nog niet weet, is er een YouTube-app speciaal voor kinderen. Ja, YouTube Kids is beschikbaar op iOS- en Android-platforms. Dit was een slimme zet van een deel van Google, want nu kan ik eenvoudig de YouTube-app vergrendelen / beveiligen met een wachtwoord en de kinderen dwingen YouTube Kids te gebruiken.
Het wordt geleverd met ouderlijk toezicht en filters ingeschakeld. Het is vermeldenswaard dat YouTube Kids inhoud bevat die specifiek is gericht op kinderen in muziek, onderwijs en andere categorieën. Andere Kenmerken omvatten een timer voor schermtijd, het uitschakelen van de zoekfunctie en beperkte advertenties.
Maar als je dat wilt blokkeer inhoud voor volwassenen in de YouTube-app, er is een weg. Volg deze stappen:
Start YouTube in je favoriete browser en log in. Klik rechtsboven op je profielfoto en selecteer Beperkte modus.

Hierdoor wordt een vervolgkeuzemenu geopend met een enkele schakeloptie en een bericht. Het zal u vertellen wat de beperkte modus is en hoe deze werkt. Vrij simpele dingen. Er is ook een disclaimer die Google in feite beschermt voor het geval er iets misgaat. Klik op deschakelen knop.

Een eenvoudige zoekopdracht voor volwassenen op YouTube bevestigt dat de instellingen werken zoals ze zouden moeten zijn.
Als u iOS, klik op je profiel en onder Instellingen, vindt u de schakelknop Beperkte modus. Voor Android-gebruikers is de optie te vinden onder Instellingen - Algemeen.

Vergrendel de beperkte modus van YouTube
Wacht, dat was te gemakkelijk. De kinderen konden het gewoon weer uitzetten. Om dit probleem tegen te gaan, biedt Google een vergrendelingsfunctie. Gewoon afmelden van uw YouTube-account in de browser / app en de instellingen worden vergrendeld. Merk op dat instellingen zijn browserspecifiek, dus je moet het in elke browser herhalen.
Lees ook:Top 5 apps voor ouderlijk toezicht voor Android
Ouderlijk toezicht instellen op Netflix
Netflix pakt het anders aan. Er zijn zachte bedieningselementen en dan zijn er harde bedieningselementen. Onder de zachte bediening kun je Netflix hebben meerdere profielen En instellen volwassenheidsniveaus voor elk individueel profiel dat de inhoud bepaalt waartoe u toegang hebt. Er zijn vier soorten:
- Alleen voor kleine kinderen - Geschikt voor alle leeftijden
- Voor oudere kinderen en jonger - Geschikt voor oudere kinderen
- Voor tieners en jonger - Geschikt voor tieners
- Alle volwassenheidsniveaus - Inhoud voor volwassenen
Hier zijn de stappen:
Ga naar Netflix en Log in. Je zult een scherm als dit zien. Klik op Beheer profielen.

De Profiel voor kinderen wordt standaard geleverd, maar u kunt indien nodig wijzigingen aanbrengen. Klik op het Kids-profiel dat nu een knop bewerken.

Onder Toegestane tv-programma's en films, ziet u twee opties: Alleen voor kleine kinderen en Voor oudere kinderen en jonger. De eerste is voor heel kleine kinderen die van geanimeerde dingen houden, terwijl de laatste goed is voor tieners die Stars Wars- en Harry Potter-films kunnen bekijken. Speel rond en kijk welke het beste bij je past. Als u klaar bent, klikt u op Opslaan en in het volgende scherm op Gereed.
Opmerking:Is het je opgevallen dat Kinderoptie? Als u erop klikt, wordt alle inhoud beperkt die niet veilig is voor kinderen jonger dan 12 jaar.

U kunt ook volgen wat uw kinderen op Netflix kijken door hun activiteit te bekijken. Om dit te doen, ga naar Account en scrol naar beneden waar het Mijn profiel zegt. Klik op Activiteit bekijken.

Dit toont u een lijst met alle shows en films die uw kinderen hebben bekeken. Met zachte bedieningselementen kunnen uw kinderen inhoud bekijken die voor hen geschikt is. Maar er kunnen nog steeds dingen door de kieren glippen, en dat is waar de harde bedieningselementen binnenkomen.
Lees ook:Netflix kijken samen met externe vriend (Android | iOS)
Met de harde bediening kunt u een pincode om toegang te krijgen tot een account dat toegang geeft tot inhoud voor volwassenen. Om Netflix hard controls in te stellen, wat ik aanbeveel boven de bovenstaande oplossing, moet je het site in uw browser. Dit werkt niet op de app.
Ga naar Account en scrol omlaag naar Instellingen waar je een optie ziet Ouderlijk toezicht. Klik erop.

U wordt gevraagd om uw Netflix-account in te voeren wachtwoord. Doe het en klik op Doorgaan.

U kunt nu een numeriek profiel van vier cijfers invoeren wachtwoord. U kunt ook inhoud instellen die beschikbaar zal zijn zonder dat u een wachtwoord nodig heeft.

Klik Sparen.
Uw kinderen hebben nu alleen toegang tot inhoud die voor hen geschikt wordt geacht op basis van beoordelingen zoals R, PG, PG-13, TV-14, enzovoort.
Ouderlijk toezicht instellen op Hulu
Hulu probeert hard om de volgende Netflix te zijn. Het heeft geweldige inhoud te bieden. Ouderlijk toezicht instellen op Hulu is eenvoudig omdat er sowieso niet genoeg opties zijn.

Hulu stelt duidelijk dat toegang tot inhoud is gebaseerd op de leeftijd die u in uw accountprofiel hebt ingevoerd. U hebt geen toegang tot inhoud voor volwassenen als u jonger bent dan 17 jaar oud.
Hoewel dit kan werken, is dit niet voldoende. Hoe moeilijk is het om de leeftijd in uw profiel te veranderen? Hulu stelt voor dat u een nieuw profiel voor uw kinderen maakt met de juiste leeftijdsbeperking. Als je een Hulu Plus-abonnee, is er een Hulu Kids-sectie die u kunt verkennen.
Ouderlijk toezicht instellen op Amazon Prime
Amazon Prime neemt dit probleem serieuzer dan Hulu en biedt een heleboel functies om ouderlijk toezicht te beheren. Laten we kijken.
Log in op uw Prime-account, klik op uw profiel en selecteer Accounts en instellingen.

Er zijn verschillende tabbladen. Klik op Ouderlijk toezicht waar u alles onder één dak kunt regelen. Meer georganiseerd en gemakkelijk toegankelijk.

De eerste optie is Prime Video Pin waar u een toegangscode kunt instellen om te voorkomen dat uw kinderen toegang hebben tot Prime-inhoud. Helaas staat Amazon Prime het maken van aparte profielen voor kinderen zoals Netflix niet toe. Misschien zullen ze deze gids lezen en een hint nemen?

De volgende optie is Beperkingen bekijken waarmee u een leeftijdsgrens kunt instellen voor het type inhoud dat uw kinderen kunnen bekijken. Om toegang te krijgen tot deze video's, moet u het pin je hierboven hebt ingesteld. Er zijn vijf categorieën: kinderen, oudere kinderen, tieners, jongvolwassenen en volwassenen. Het cijfer aan de linkerkant geeft de leeftijd weer.

Er is een link hieronder dat verklaart hoe leeftijdsbeperking werkt en hoe volwassenheidsbeoordelingen worden berekend. Omdat elk land zijn eigen bestuursorgaan heeft, lees dan wat van toepassing was jouw land.
Afgezien hiervan zegt Amazon dat je dat ook kunt Beperk bepaalde categorieën en blokkeer de toegang tot alle inhoud eronder. Er zijn vier hoofdcategorieën die worden bepaald door MPAA-beoordelingen: Algemeen, Familie, Tiener en Ouder. Hoewel dit goed is, kon ik de inhoud niet sorteren op basis van categorieën in Prime! Amazon Prime heeft een aparte Kids sectie hoewel dat cool is.
Als uw kind een ander apparaat gebruikt dan u, heeft Prime een extra optie blokkeer bepaalde apparaten. Deze optie bevindt zich net onder Kijkbeperkingen. Alleen maar vinkje elk apparaat waartoe u geen toegang wilt verlenen.
Amazon Prime biedt ook een aankooppincode, wat betekent dat je de pincode moet invoeren voordat je iets op Prime kunt kopen, zoals shows en films. Weet je, kinderen kunnen op elk moment kopen!
Uiteindelijk is er een Bekijk geschiedenis tabblad dat werkt als Netflix, waar u kunt bijhouden waar uw kinderen naar keken toen u weg was. In tegenstelling tot Netflix zijn deze instellingen te wijzigen via de app.
Ouderlijk toezicht instellen op Apple TV +
Apple TV + is een van de nieuwere kinderen in de buurt, maar hij schrikt er niet voor terug om verantwoordelijkheid te nemen. Als je kinderen hebt die Apple TV + kijken, kun je een limiet instellen voor welke films en tv-programma's ze kunnen bekijken. Het beste is dat u deze instelling voor elk apparaat kunt aanpassen en de volledige controle over de andere apparaten behoudt. Het proces van het beperken van de inhoud is vergelijkbaar op alle apparaten, dus ik zal het proces alleen in een webbrowser laten zien.
Ga naar de Apple TV-website en log in door rechtsboven op de knop Aanmelden te klikken.

Nadat u zich heeft aangemeld, tik op het profiel pictogram rechtsboven op de pagina en selecteer Instellingen.

Zodra u zich op de pagina Instellingen bevindt, scrolt u omlaag en zoekt u beperkingen. U kunt afzonderlijk beperkingen instellen voor Apple Music, tv-programma's en films. Nadat ze de wijzigingen hebben aangebracht, hebben ze geen toegang tot de inhoud, behalve de toegewezen leeftijd.

Om de zaken veiliger te maken, kan deze interface worden vergrendeld achter een 4-cijferige toegangscode waardoor de kinderen deze instelling niet kunnen omzeilen. U kunt dat wachtwoord wijzigen door deze link te volgen.
Afronden: ouderlijk toezicht instellen op sites voor videostreaming
De reden dat ik deze vier sites behandelde, is dat ze momenteel enkele van de meest bekeken on-demand video-inhoudplatforms zijn die zowel bij kinderen als volwassenen een hit zijn. Laat ons weten wat je ervan vindt in de reacties hieronder, of als je een vraag hebt.