
Windows Update werkt meestal Windows bij wanneer een nieuwe update wordt uitgebracht. Soms kunnen updates echter vastlopen op een bepaald percentage. Dit zijn een paar manieren om vastgelopen Windows-updates op te lossen.
Merk allereerst op dat Windows Update mogelijk helemaal niet vastzit. Ga er niet vanuit dat een update vastzit na ongeveer 20 tot 30 minuten. Het kan tot een uur duren (of misschien langer duren) voordat een update is voltooid, dus geef het wat tijd om te voltooien. Als de update echter echt vastzit, drukt u op Ctrl + Alt + Del; of druk op de aan / uit-knop en houd deze ingedrukt om Windows opnieuw op te starten.
Voer de probleemoplosser voor Windows Update uit
De probleemoplosser voor Windows Update is een handige tool voor het oplossen van updates. Open de probleemoplosser door 'probleemoplossing' in het zoekvak van Cortana in te voeren. Selecteer vervolgens Problemen oplossen om het venster direct hieronder te openen.
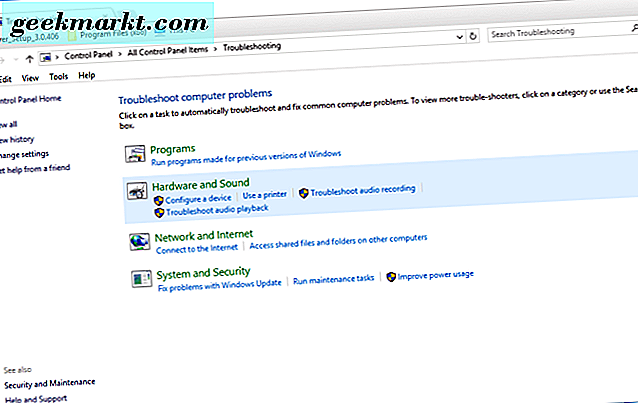
U kunt vanaf daar Fix problemen met Windows Update selecteren. Dat opent het hieronder getoonde Windows Update-venster. Klik daar op Geavanceerd en selecteer Reparaties automatisch toepassen als dit nog niet is geselecteerd. U kunt ook een optie Uitvoeren als beheerder selecteren. Klik op Volgende om de scan uit te voeren en Windows Update te repareren.
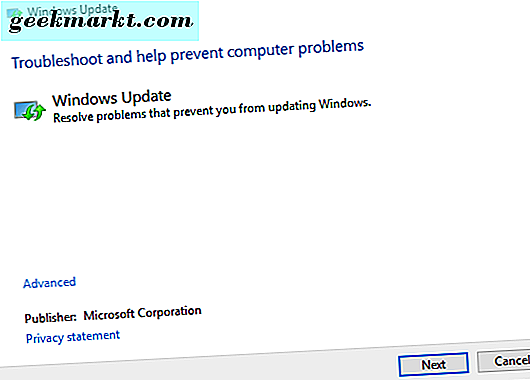
Wis de Windows Update Cache
De probleemoplosser moet de cache van Windows Update leegmaken, maar u kunt dit ook handmatig doen. Start eerst Windows in Veilige modus zoals beschreven in deze Tech Junkie-post. Open vervolgens de opdrachtprompt door op de sneltoets + X te drukken en Command prompt (Beheerder) te selecteren .
Nu kunt u Windows Update uitschakelen. Om dit te doen, voert u 'net stop wuauserv' in de opdrachtprompt in en drukt u op Enter. Typ vervolgens 'net stop-bits' in het venster en druk op de Return-toets.
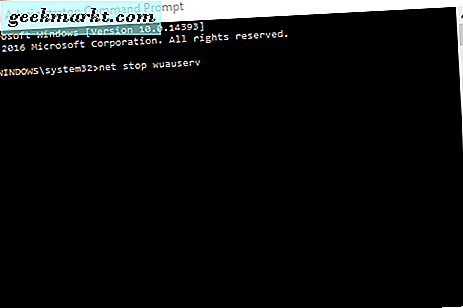
Klik vervolgens op de knop Bestandsverkenner op de taakbalk. Blader naar C: \ Windows \ SoftwareDistribution in Verkenner. Selecteer alle bestanden en submappen daar en druk op de Delete-toets om ze te wissen - maar verwijder de primaire map niet.
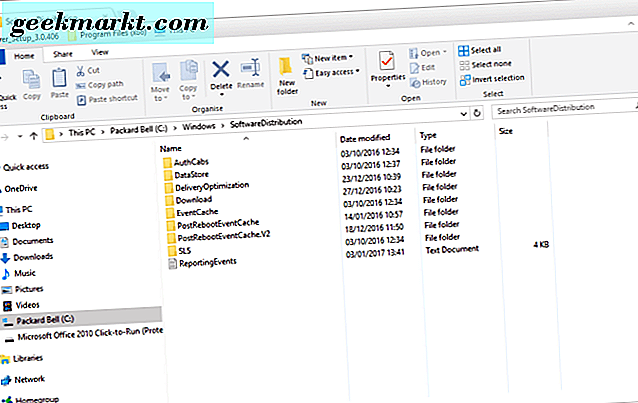
Keer terug naar het opdrachtpromptvenster, voer 'net start wuauserv' in en druk op Enter. Voer vervolgens 'net start bits' in en druk op de Return-toets. Dat zal Windows Update weer inschakelen.
Stel een Windows Update Reset Script in
Er is een batch-script dat Windows Update kan repareren. U kunt snel een batchbestand instellen om vastzittende updates te repareren door het Kladblok te openen en de volgende tekst te kopiëren met de sneltoets Ctrl + C.
@ECHO OFF
echo Simple Script om Windows Update te resetten / wissen
echo.
PAUZE
echo.
attrib -h -r -s% windir% \ system32 \ catroot2
attrib -h -r -s% windir% \ system32 \ catroot2 \ *. *
net stop wuauserv
net stop CryptSvc
netto stop BITS
ren% windir% \ system32 \ catroot2 catroot2.old
ren% windir% \ SoftwareDistribution sold.old
ren "% ALLUSERSPROFILE% \ toepassingsgegevens \ Microsoft \ Netwerk \ downloader" downloader.old
netto Start BITS
net start CryptSvc
net start wuauserv
echo.
echo taak met succes voltooid ...
echo.
PAUZE
Plak dat script in het Kladblok door op Ctrl + V te drukken. Klik op Bestand > Opslaan als en selecteer vervolgens Alle bestanden in het vervolgkeuzemenu Opslaan als type. Sla het batchbestand op als Fix.bat en sluit Kladblok.
Open vervolgens de Verkenner en blader naar de map waarin u Fix.bat hebt opgeslagen. Klik vervolgens met de rechtermuisknop op Fix.bat en selecteer Als administrator uitvoeren . Start Windows opnieuw wanneer de batch zijn magie heeft geweven.
Windows herstellen naar een eerdere datum
Windows heeft een systeemherstelprogramma waarmee gebruikers het kunnen herstellen naar een eerdere datum. Dit kan een aantal dingen repareren, waaronder vastgelopen updates. Dus probeer Windows te herstellen naar een datum waarop er geen updates vastzaten. U kunt uw updategeschiedenis bekijken door 'updates' in het zoekvak van Cortana in te voeren, Zoeken naar updates te selecteren en vervolgens te klikken op Geschiedenis bijwerken om het onderstaande venster te openen.
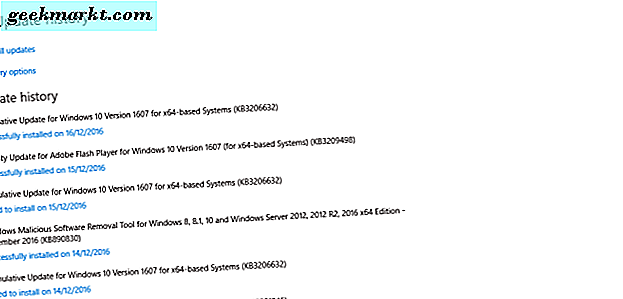
Voer 'systeemherstel' in het zoekvak van Cortana in en selecteer Een herstelpunt maken . Druk op de knop Systeemherstel om het onderstaande venster te openen. Klik vervolgens op Volgende en selecteer het keuzevakje Meer herstelpunten weergeven . Dat breidt een lijst met herstelpunten uit die Windows-updates bevatten.
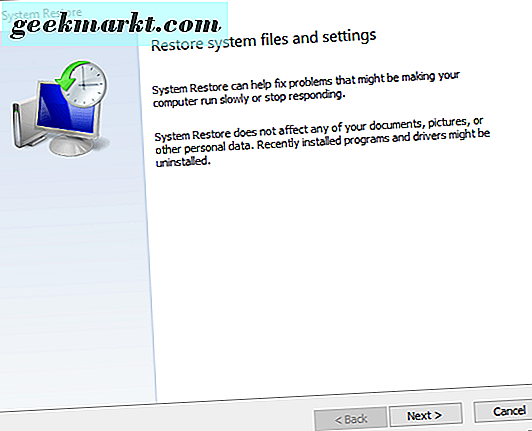
Selecteer een herstelpunt dat ouder is dan een update. Toen was Windows Update waarschijnlijk niet vastgelopen. Klik op Volgende en druk op de knop Voltooien om uw systeem te herstellen. Merk op dat het herstellen van Windows mogelijk ook recent geïnstalleerde software verwijdert, maar geen document- en afbeeldingsbestanden.
Voer de systeembestandscontrole uit (SFC)
De SFC-tool repareert bestanden, zodat het ook vastzittende updates kan repareren. U kunt de tool gebruiken door de opdrachtprompt (als admin) te openen en 'sfc / scannow' in te voeren. Druk op enter en wacht totdat de scan is voltooid. Vervolgens kunt u Windows opnieuw opstarten.
Dus dat zijn enkele oplossingen voor een vastgelopen Windows Update. Probeer nu Windows Update opnieuw uit te voeren om de nieuwste update te installeren. Merk op dat u de updates indien nodig ook kunt uitschakelen zoals beschreven in dit Tech Junkie-artikel.







