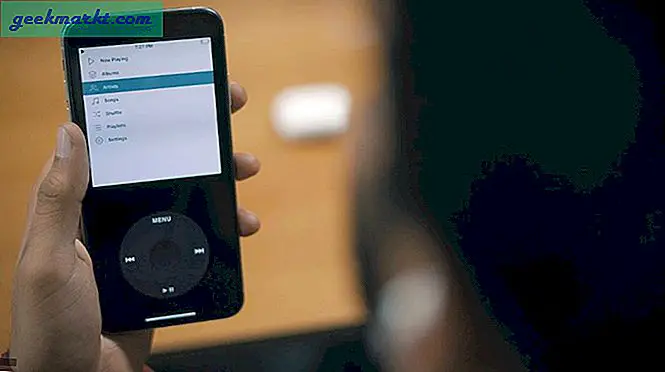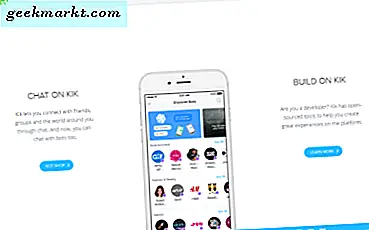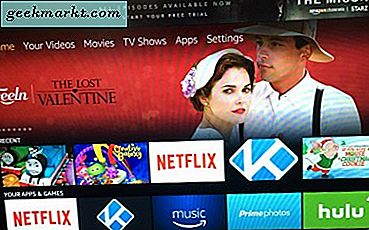Als uw laptop is geëindigd met het gevreesde bericht bij het opstarten - "BOOTMGR ontbreekt", hoeft u zich geen zorgen te maken, u bent niet de enige. Ik ben mijn Windows-bootloader-bestand kwijtgeraakt tijdens het overschakelen van een harde schijf naar een SSD. Ik kon het uiteindelijk na een bepaald aantal stappen repareren. Dus als u in dezelfde trein bent gestapt, zijn hier een paar manieren om te verhelpen dat bootmanager ontbreekt in Windows 10.

Hoe te repareren "BOOTMGR ontbreekt" in Windows 10
Laten we, voordat we beginnen, begrijpen wat Windows Boot Manager is. In Windows 10 is de opstartmanager een applicatie die opstartomgevingsvariabelen en opstartbestandslocaties opslaat. In eenvoudige bewoordingen is de bootmanager het bestand dat de locatie bevat van het besturingssysteem dat moet worden opgestart. Daarom weet het systeem niet wat het moet opstarten en de andere opstartbestandslocaties wanneer de opstartmanager vermist raakt. Ontbrekende opstartmanager betekent niet noodzakelijk dat uw besturingssysteem is gewist. Het is alleen dat het bestand ontbreekt en we zullen proberen het opnieuw op te bouwen door middel van het volgende proces.
1. Opstartvolgorde
Eerst en vooral moet u ervoor zorgen dat u opstart vanaf het juiste opslagapparaat. Om de opstartvolgorde van het opslagapparaat te wijzigen, moeten we naar het BIOS gaan (EFI Firmware-instellingen!). Nu heeft elk apparaat zijn eigen BIOS-menu en dat van jou zou zeker verschillen van het mijne. Om de BIOS-instellingen te bereiken, moet u het apparaat echter geforceerd uitschakelen door lang op de aan / uit-knop te drukken. Start vervolgens uw apparaat opnieuw op en druk op F2 totdat u de BIOS-instellingen bereikt.
Wijzig nu de opstartvolgorde en breng uw SSD of HDD bovenaan. In mijn geval start ik op vanaf een WD SSD en daarom heb ik deze op de eerste positie in de opstartvolgorde ingesteld. Bovendien krijg je ook een Boot Manager-ontbrekende fout als je opstartmodus is ingesteld op Legacy. Zorg ervoor dat de opstartmodus is ingesteld op UEFI in plaats van Legacy en dat veilig opstarten is ingeschakeld. Dit zorgt ervoor dat GPT-gepartitioneerde schijven werken en Windows 10 opstart, ongeacht de volgorde van het opstartapparaat.

Voor het geval u niet op de hoogte bent van GPT, het is een nieuw partitieschema dat is overgenomen door Windows 10. GPT is robuuster dan MBR en slaat ook kopieën van de opstartbestanden op verschillende locaties op. Bovendien ondersteunt GPT veel meer partities en schijfgrootte in vergelijking met MBR.
2. Opstartherstel
Zeldzaam zijn de kansen dat de opstartreparatie zou werken, maar we zullen het nog steeds doorlopen omdat het naar de tweede stap leidt. In de eerste plaats hebben we een Windows-opstartbare USB nodig die kan worden gemaakt met behulp van het Windows-hulpprogramma voor het maken van media of een USB-opstartsoftware van derden.
Plaats de opstartbare USB-drive in uw pc en start het systeem opnieuw op. U kunt dat doen door op Ctrl + Alt + Delete te drukken of door gewoon lang op de aan / uit-knop te drukken. Zodra uw systeem de opstartbare schijf van Windows 10 opstart, klikt u op Volgende.

In het installatievenster zou u een kleine link zien genaamd "Herstel uw computer". Klik erop.

Klik vervolgens op Problemen oplossen om meer geavanceerde opties te zien.

Klik in het geavanceerde opstartscherm op Opstartherstel.

Het opstartreparatievenster zal u om het doelbesturingssysteem vragen. Aangezien het een opstartbare USB voor Windows 10 is, is het doelbesturingssysteem Windows 10. Klik op Windows 10 en laat Opstartherstel het probleem oplossen.

3. bootrec-hulpprogramma
Als Opstartherstel niet voor u werkt en u op het volgende scherm terechtkomt, klikt u nogmaals op Geavanceerde opties.

Klik nu in het menu Geavanceerde opties op Opdrachtprompt.

Op de opdrachtprompt zullen we proberen de Windows-opstartbestanden te repareren met behulp van het bootrec-hulpprogramma. Het is een native Windows-opdrachtregelprogramma om de Boot Manager-bestanden opnieuw op te bouwen en te repareren. U kunt ook uw toevlucht nemen tot andere GUI-gebaseerde tools zoals EaseUS, MiniPartition die intern dezelfde taak uitvoert.
De bootrec-opdracht werkt alleen op BIOS-type Windows-installatie of MBR-gepartitioneerd schijftype. Meestal bevindt u zich op de GPT-partitie en UEFI, dus ga naar stap 4.
Typ de volgende opdracht bij de opdrachtprompt.
bootrec / fixmbr

bootrec / fixboot

bootrec / scanos

Met de volgende opdracht wordt de BCD (opstartconfiguratiebestand) opnieuw opgebouwd.
bootrec / rebuildbcd

In mijn geval is het gescande Windows-installatienummer 0 omdat ik een GPT-partitieschema gebruik en deze methode is voor een ouder MBR-partitietype. Als het commando werkt, krijg je een prompt met de melding "Windows Installation: 1" en wordt je gevraagd om het aan het BCD-bestand toe te voegen.
4. Maak een opstartconfiguratiebestand
Als Opstartherstel niet voor u werkt en u op het volgende scherm terechtkomt, klikt u nogmaals op Geavanceerde opties. We zullen het Windows BCD-bestand (Boot Configuration Data) opnieuw opbouwen via de opdrachtregel.

Klik nu in het menu Geavanceerde opties op Opdrachtprompt.

Het Windows BCD-bestand is het bestand dat de bootloader informeert over de locatie van de opstartbestanden en andere opstartconfiguraties. Voordat we beginnen met het maken van een nieuw configuratiebestand, zullen we het oude moeten zoeken en hernoemen. Nogmaals, je zou naar de opdrachtregel moeten gaan in de Opstartherstel-opties. Voer de volgende opdrachten uit om het oude BCD-configuratiebestand te exporteren en de naam ervan te wijzigen.
bcdedit / export c: \ bcdbackup attrib c: \ Windows \ boot \ bcd -h -r -s ren c: \ Windows \ boot \ bcd bcd.old

Nu we het oude BCD-bestand hebben hernoemd, moeten we opnieuw een nieuw bestand maken. Gebruik de volgende opdracht om een nieuw bestand te maken.
bcdboot C: \ Windows \

Plaats dit, start opnieuw en je zou in Windows moeten kunnen opstarten. Ik kon mijn "Boot Manager ontbreekt" -probleem met deze opdracht oplossen. Als dit niet werkt, gaat u verder met stap 5.
5. Systeemherstel
Als u ooit een back-up van uw Windows-systeem heeft gemaakt, is dit het moment waarop dit van pas kan komen. Nogmaals, u moet opstarten vanaf de opstartbare USB en naar de opties Uw computer herstellen gaan. In het reparatiemenu ziet u een optie genaamd "Systeemherstel". Klik erop en het toont u de vorige Windows-back-up die op uw systeem is opgeslagen.

6. Installeer Windows opnieuw
Als geen van deze stappen voor u werkt, is het laatste redmiddel om Windows opnieuw te installeren. Om uw bureaublad-, download- en documentbestanden echter op te slaan, kunt u Windows Live opstarten en een back-up maken van al die mappen. Om een Windows Live Boot USB te maken, hebben we toegang nodig tot een andere laptop, Windows ISO-bestand en een tool van derden, zoals WinToUSB. Nadat u de WinToUSB-tool heeft gedownload, installeert u deze en sluit u deze aan op uw USB-station.
De gratis versie van WinToUSB maakt live opstarten van de Windows 10 Home-variant mogelijk. We hebben minimaal een USB-stick van 16 GB nodig.
Selecteer in de WindowsToUSB-tool de Windows ISO-locatie en klik op Volgende.

Selecteer op het volgende scherm uw USB-opslagapparaat en laat het partitieschema op standaard staan. Het zou niet echt uitmaken, want we willen gewoon een live opstartbare Windows 10 om een back-up van onze bestanden te maken.

Zodra u klaar bent met de installatie, verwijdert u de USB en sluit u deze aan op de Windows-laptop die we moeten repareren.

Zodra de USB is opgestart, heb je vrijwel algemene stappen die bij een normale Windows-installatie horen. Ga er doorheen en laat Windows Live OS opstarten. Na de installatie zou u uw partities niet in Verkenner zien omdat ze offline zijn. Ga naar de tool Schijfbeheer en breng ze online.

Nadat de schijven online zijn, zou u de partitie in Verkenner moeten kunnen zien. Maak een back-up van uw bestanden en mappen naar een USB-opslag of Google Drive. Plaats de back-up, u kunt doorgaan met een nieuwe Windows-installatie.
Afsluitende woorden
Dit waren de stappen om te verhelpen dat Windows Boot Manager ontbreekt op een Windows 10-laptop. Laat het me weten in de onderstaande opmerkingen voor meer problemen of vragen over Windows 10.
Lees ook: Hoe u een Windows 10-licentie overzet naar een nieuwe computer, harde schijf of SSD