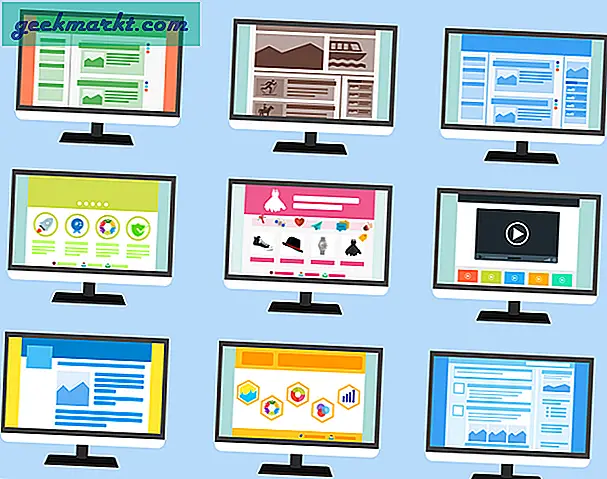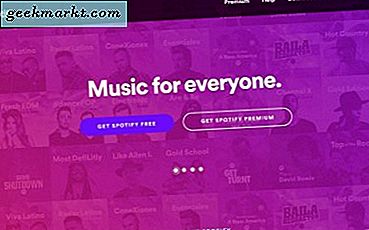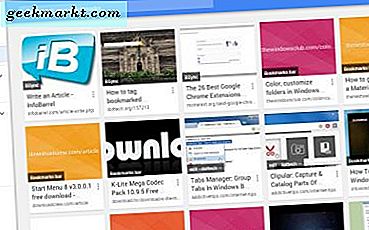Google Drive heeft het leven van veel mensen gemakkelijker gemaakt, maar het mist een belangrijke functie: de mogelijkheid om bestanden en mappen tussen verschillende mappen te kopiëren. Logisch, want Google wil niet dat u de kostbare ruimte in de cloud verspilt. Maar er zijn momenten dat u bestanden wilt kopiëren om een gedeeld Google-account te vormen naar uw persoonlijke account of dat u enkele wijzigingen wilt aanbrengen in de bestaande bestanden.
Gelukkig is er een kopieeroptie, verborgen onder de instellingen. Het enige dat u hoeft te doen, is een kopie in dezelfde map maken en deze vervolgens handmatig naar een andere map verplaatsen. Laten we verschillende manieren bekijken om het aan te pakken.
1. Kopieer bestanden van de ene map naar de andere in Google Drive
Om bestanden van de ene map naar de andere map in Google Drive te kopiëren, opent u Google Drive in uw desktopwebbrowser. Helaas kun je met de Google Drive-app voor Android en iOS alleen bestanden verplaatsen. Er is geen optie om bestanden te kopiëren. De enige oplossing is om drive.google.com te openen vanuit uw mobiele browser en over te schakelen naar Bureaubladweergave. Vanaf dat moment is het proces vrijwel hetzelfde voor mobiel en desktop.
Op Google Drive,selecteer de bestanden u wilt kopiëren en klik met de rechtermuisknop om het optiemenu te openen. Selecteer 'Een kopie maken' om een bestandskopie direct naast de originelen te maken. Als u de mobiele browser gebruikt, klikt u op de 3 verticale stippen rechtsboven om de optie ‘Een kopie maken’ te krijgen.
Google Drive laat je geen map kopiëren, kunt u alleen bestand (en) in een map kopiëren. Om een map te kopiëren, moet u deze openen, alle inhoud ervan selecteren en ze in plaats daarvan naar een andere map kopiëren.

Nu kunt u deze bestanden naar een andere map op de schijf kopiëren. Selecteer de gekopieerde versie van de bestanden, klik met de rechtermuisknop en selecteer ‘Verplaatsen naar’.

Het zou u een dialoogvenster laten zien waar u doorheen kunt lopen en de specifieke map kunt vinden waarnaar u de gekopieerde bestanden wilt verplaatsen. Selecteer de map en klik op ‘ACTIE‘Knop naar verplaats de bestanden.

Nadat uw bestanden zijn verplaatst, ziet u dit bericht linksonder op het scherm.

2. Gebruik een Google-script om mappen in Google Drive te kopiëren
Weet je nog dat ik heb gezegd dat je geen mappen in Google Drive kunt kopiëren? Het blijkt dat u deze beperkingen kunt omzeilen met apps van derden en Google-scripts. Ik vond een web-app ‘Kopieer map’ gemaakt door Eric, dit is een niet-officiële methode om mappen van een map naar een andere te kopiëren. Deze methode wordt uitgevoerd op de Google-servers en heeft een aantal machtigingen nodig.
Om aan de slag te gaan, klikt u op deze link Map kopiëren, klik op ‘Toestemmingen voor beoordeling’ beginnen.

Het script vereist toegang tot uw volledige Drive en om uw gegevens te bewerken en te verwijderen. Klik 'Toestaan' om alle machtigingen te verlenen en u kunt nu beginnen met het kopiëren van mappen in de Drive.

De eerste stap is om selecteer de map die u wilt kopiëren. U kunt dit doen door de map-URL in te voeren of door de map te selecteren door in Drive te zoeken.

Nadat u de map heeft geselecteerd, klikt u op ‘Volgende om naar de volgende stap te gaan. Nu, de volgende stap is het hernoemen. U kunt de map hier een nieuwe naam geven en op klikken 'De volgende'.

U kunt ervoor kiezen om de machtigingen voor de gekopieerde map te verlenen of in te trekken. Als u wilt dat de gekopieerde map toegankelijk blijft vanuit gedeelde accounts, vinkt u het vakje aan om machtigingen te kopiëren. Selecteer de bestemmingsadres voor de map en klik op ‘Volgende’.

Voordat de app met het proces begint, kunt u alle parameters dubbel controleren. Nadat u alle machtigingen, mappen en bestemming heeft geverifieerd, klikt u op 'Kopieer map' om met het script te beginnen.

Afhankelijk van het aantal bestanden en de grootte, kan het enkele minuten duren om de inhoud naar de doelmap te kopiëren. Het proces wordt op de achtergrond uitgevoerd en u krijgt geen melding wanneer het kopieerproces is voltooid. Het genereert een logbestand in Google Spreadsheets dat u kunt openen om het logboek van elk gekopieerd bestand te zien.

Het logbestand is zeer informatief en toont alle benodigde informatie, zoals de bestandslink, de link naar de bovenliggende map, het tijdstip van voltooiing en het totale aantal gekopieerde bestanden.

U hebt nu toegang tot de map op de nieuwe bestemming. Deze methode werkt uitstekend als u mappen in de Drive wilt kopiëren met behulp van de webbrowser. Dit script kopieert niet alleen mappen binnen de Drive, maar ook naar de mappen van de gedeelde Drive. Het enige dat het gebruik van dit script beperkt, is de snelheid. Het is een langzame methode als u grote bestanden gaat kopiëren.
3. Gebruik een app om bestanden / mappen naar een andere map te kopiëren
Google Drive Back-up en synchronisatie is een desktop-app voor Windows en macOS waarmee u inhoud rechtstreeks vanuit de desktop-app kunt uploaden. Het beste is dat je de native Ctrl + C (CMD + C voor macOS) en Ctrl + V (CMD + V voor macOS) van Windows kunt gebruiken om de bestanden door de map te kopiëren.
Als u Google Drive-back-up en synchronisatie niet op uw systeem heeft geïnstalleerd, downloadt u deze van de website. Het is beschikbaar voor Windows en macOS en zou het organiseren van bestanden veel gemakkelijker maken.

Installeer de app op uw systeem nadat het downloaden is voltooid. Het instellen kan even duren. Na de achtergrondprocessen van het installeren en instellen van essentiële machtigingen en firewall-uitzonderingen, beginnen we met de definitieve installatie.

Tik op ‘Aan de slag’ om te beginnen. De eerste stap is om uw inloggegevens in te loggen op de app. Voer uw gebruikersnaam en wachtwoord om door te gaan naar de volgende stap.

Met de desktop-app kun je een map op je computer specificeren om alle bestanden rechtstreeks naar Google Drive te uploaden. Deze functie is handig omdat u niet elke keer handmatig bestanden naar uw schijf hoeft te uploaden.

Selecteer alle mappen op uw systeem waarvan u een back-up wilt maken op Google Drive. Zorg ervoor dat u de grootte van de mappen controleert voordat u deze synchroniseert met uw Google Drive, omdat u mogelijk al snel geen opslagruimte meer heeft. U kunt ook de kwaliteit van afbeeldingen selecteren om wat meer ruimte te besparen.

Bij deze volgende stap wordt een bureaubladmap gemaakt waarin alle gegevens van uw Drive-account worden opgeslagen. U kunt bestanden in de map neerzetten om bestanden naar de cloud te uploaden zonder het account te openen.

U kunt kiezen van welke bestanden en mappen u een back-up wilt maken op de lokale computer. Specificeer de locatie van de Google Drive-map en selecteer de bestanden en mappen die u met het bureaublad wilt synchroniseren. Klik op ‘Start’.

Nu kunt u de Google Drive-map op het bureaublad zien. Dit ziet er net zo uit als elke andere map, behalve dat er een Drive-logo op staat.

Nu uw Google Drive actief is op uw lokale computer. u kunt de bestanden eenvoudig in de map plakken en het synchroniseert terug naar de cloud. U krijgt toegang tot uw volledige schijf, daarom kunt u mappen verplaatsen en kopiëren, net als op het Windows-bestandssysteem.
Bestanden verplaatsen of kopiëren binnen de Drive. Open de Google Drive-map en selecteer de bestanden. Klik met de rechtermuisknop en selecteer ‘knippen’.

Ga naar de bestemmingslocatie in de Google Drive-map en klik op ‘Plakken’. Hierdoor zouden de bestanden in de Google Drive worden verplaatst zodra de desktop-app de gegevens weer naar de cloud synchroniseert.

Het gebruik van deze methode is naadloos en werkt goed met de systeemopdrachten. U kunt de cloudopslag in uw lokale systeem integreren met Back-up en synchronisatie en deze net als een gewone opslagschijf gebruiken.
Beste methode om bestanden en mappen in Google Drive te kopiëren
Deze drie methoden kunnen worden gebruikt om bestanden en mappen in Google Drive te kopiëren. Het handmatig kopiëren van bestanden is de bedoelde en meest betrouwbare manier. Hoewel het kopiëren van mappen in Google Drive geen optie is, kunt u een Google Script ‘Copy Folder’ gebruiken. Dit script werkt uitzonderlijk goed bij het kopiëren van mappen van de ene locatie naar de andere. Het enige probleem met dit script is dat het de derde partij is en toegang nodig heeft tot de hele schijf. Als u het script gaat gebruiken, zorg er dan voor dat u de ontwikkelaar van het script vertrouwt.
De laatste methode is het handigst voor mij, omdat het de schijf integreert met mijn lokale systeem en ik bestanden gewoon rechtstreeks naar de map kan slepen, neerzetten en kopiëren en de bestanden automatisch naar de cloud worden gesynchroniseerd. Vertel ons welke methode u het beste vindt om bestanden en mappen in Google Drive te kopiëren. Laat je opmerking beneden achter.