De Windows 10-licentie is niet gratis, of u nu een thuisgebruiker of een zakelijke gebruiker bent, er moet een prijs voor betaald worden. Dit is de reden waarom de meeste mensen hun Windows 10-licentie willen overzetten naar een nieuwe harde schijf of computer. Hier kunnen veel redenen voor zijn. Uw oude harde schijf is beschadigd. U heeft een nieuwe computer of laptop gekocht en u verkoopt de oude. Om de zaken nog ingewikkelder te maken, verkoopt Microsoft zijn licentie via verschillende kanalen, zoals OEM-licenties die worden gebruikt door fabrikanten die vooraf geïnstalleerde gelicentieerde exemplaren van Windows verkopen met hun laptops, retailers zoals Amazon, academische instellingen met studentenlicenties en volumelicenties.
Nu rijst er een andere vraag? Wilt u alleen uw Windows 10-licentie of het volledige Windows 10-besturingssysteem overzetten, compleet met alle apps en bestanden intact? Als het alleen de licentie is, lees dan verder. Als het de eerste is, bekijk dan dit bericht.
Laten we beginnen.
Lees ook: 14 manieren waarop de DNS-server niet reageert '' in Windows 10
Breng de Windows 10-licentie over naar een nieuwe computer
1. Welke licentie is overdraagbaar
We weten dat Microsoft de zaken graag ingewikkeld maakt. Ze verkopen hun licenties ook graag via verschillende kanalen en media en in verschillende smaken. Hier is het dieptepunt.
- U kunt de Windows 10-licentie slechts één keer overdragen als deze is geüpgraded vanaf een handelsversie van Windows 8.1 of eerder
- Windows-detailhandelslicenties die rechtstreeks zijn gekocht bij open marktkanalen zoals eCommerce-sites, kunnen zo vaak worden overgedragen als u wilt, omdat u er een hoge prijs voor hebt betaald
- OEM Windows 10-licenties, die vooraf op uw laptop zijn geïnstalleerd toen u deze kocht, zijn niet overdraagbaar
- Als u Easy Upgrade hebt gebruikt, kunt u de Windows 10-licentie overdragen met Digital Licensing
Ik zei toch dat het ingewikkeld was.
2. Verwijder de Windows 10-licentie
De eerste stap is om uw Windows 10-licentie van de huidige computer te verwijderen. Om dit te doen, drukt u op de Windows-toets + X-toetsen op uw toetsenbord om een verborgen menu weer te geven en klikt u op Command Prompt of PowerShell met Admin tussen haakjes.

Typ nu de onderstaande opdracht en druk op Enter. Hiermee wordt de Windows 10-licentie (productsleutel) van uw computer verwijderd. Zorg ervoor dat u de product- of licentiesleutel ergens op een veilige plaats hebt geschreven voordat u deze stap uitvoert.
slmgr.vbs / upk
Als u geen toegang heeft tot de licentiesleutel, typt u een van de onderstaande opdrachten om deze te vinden.
(Get-WmiObject -query ‘select * from SoftwareLicensingService’). OA3xOriginalProductKey
OF
wmic path softwarelicensingservice krijgt OA3xOriginalProductKey
Merk op dat deze opdrachten al dan niet op elke computer werken, maar ze zijn het proberen waard. U kunt uw licentie of productsleutel ook vinden in de welkomst-e-mail of sticker op de achterkant van de Windows-installatie-cd die u hebt gekocht. Zodra u de sleutels heeft, gebruikt u de bovenstaande opdracht om de Windows-licentie van uw pc te verwijderen.
Lees ook: 9 Beste Windows 10-privacytools
3. Installeer Windows 10
Deze methode werkt zowel op de harde schijf als op de SSD, dus u hoeft zich in ieder geval geen zorgen te maken over dat onderdeel. We zullen hier een nieuwe en schone Windows 10-installatie uitvoeren, maar u kunt deze methode ook gebruiken om uw Windows-versie naar versie 10 te upgraden.
Om te beginnen moet u eerst de Media Creation Tool downloaden. Bezoek de officiële Microsoft-webpagina om deze te downloaden in plaats van voor de zekerheid een site van derden te gebruiken. U kunt een installatiemedium op een pen drive of dvd maken of een ISO-image maken of u kunt dit gebruiken om een bestaande versie van niet-geregistreerde Windows 10 ook op een pc te upgraden. We raden gebruikers af om door te gaan met een niet-geregistreerde of gekraakte versie van Windows. U ontvangt geen kritieke Windows-updates die talloze bugs en kwetsbaarheden verhelpen die vaak worden aangetroffen bij het stelen van uw gegevens.

Ik zal hier voor de eenvoud een pendrive gebruiken, maar je kunt met elke gaan. U hebt minimaal een lege pen drive van 16 GB nodig, maar Microsoft raadt slechts 8 GB aan. Dit komt omdat mijn installatiemedia meer dan 8 GB groot waren en gelukkig gebruikte ik een grotere pen drive tijdens het proces van mijn eigen installatie. Voer het gedownloade media-installatiebestand uit en accepteer nu de licentievoorwaarden.
De dingen zullen langzaam gaan, dus wees geduldig. Selecteer op het volgende scherm Installatiemedia maken. Als u dit doet op een pc die al een versie van Windows heeft en u deze moet upgraden naar Windows 10, selecteert u Deze pc nu upgraden.

Op het volgende scherm zijn uw standaardtaal, Windows-editie die 10 zou moeten zijn, en architectuur al voor u geselecteerd op basis van de pc die u gebruikt, maar u kunt de aanbevolen opties uitschakelen om handmatig een andere instelling te kiezen. Zorg ervoor dat u deze details zeker kent als u de handmatige weg gaat.

U selecteert nu een USB-station of ISO-bestand. Ik ga altijd met een USB-drive omdat ik de voorkeur geef aan pen-drives. Ze zijn gemakkelijk in het gebruik.
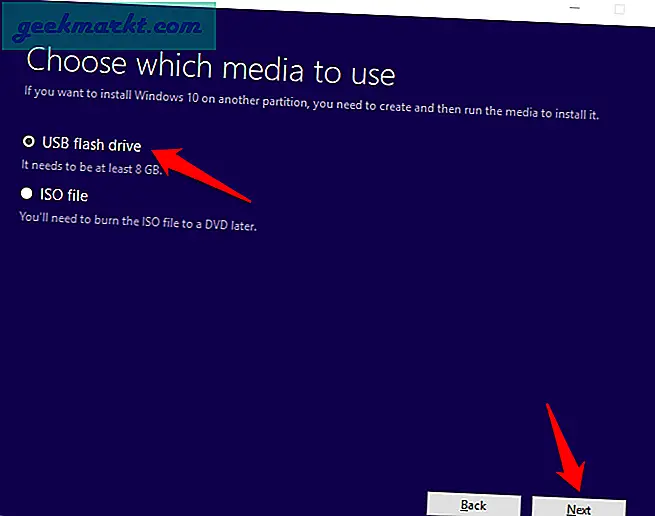
In het volgende scherm kiest u de letter van uw USB-station als deze niet automatisch wordt gedetecteerd of als er meer dan twee USB-stations zijn aangesloten.

Klik op Volgende en leun achterover en ontspan, misschien zet u zelf een kopje koffie want het gaat even duren. Zorg ervoor dat uw pc is aangesloten op een voedingsbron. Je zou een voortgangsbalk moeten zien.

Wacht tot het 100% bereikt. Zoals ik al eerder zei, ook al zegt Microsoft dat je maar een 8GB pen drive nodig hebt, het toont 10.6GB gebruikt in mijn installatiemedia. Daarom raad ik al mijn lezers aan om in plaats daarvan een 16GB pen drive of cd te gebruiken.

Nu start u eenvoudig de pc opnieuw op waarop u Windows 10 wilt installeren, maar u start opnieuw op vanaf de pen drive in plaats van de harde schijf. Hier is een uitgebreide handleiding over het opstarten vanaf de USB, ongeacht het merk en model van uw computer. Het is gemakkelijker dan het lijkt.
Nadat je je computer opnieuw hebt opgestart vanaf de USB, of cd als je de installatiemedia daarop hebt gemaakt, op de pc waarop je Windows 10 wilt installeren, zul je dit scherm zien.

Selecteer uw installatietaal, tijdzone en toetsenbordinvoer op basis van uw locatie en voorkeuren. Klik op Volgende.

Klik op Installeren op dit scherm om het installatieproces van Windows 10 te starten. Dit zal even duren, dus zorg ervoor dat u bent aangesloten op een stroombron. Als uw computer tijdens het installatieproces wordt uitgeschakeld vanwege een gebrek aan stroom, kan dit de bestanden beschadigen en dat wilt u niet.

Dit is het moment waarop u heeft gewacht, wanneer u de Windows 10-licentie of productsleutel in het nieuwe systeem invoert. Zodra de installatie is voltooid, wordt u gevraagd de sleutel in te voeren. Doe het.

Mogelijk moet u in dit stadium de Windows-editie selecteren. Heeft u een Windows Home- of Pro-licentie? Zorg ervoor dat u de juiste editie kiest om door te gaan met het installatieproces, anders mislukt de activering en moet u opnieuw beginnen.
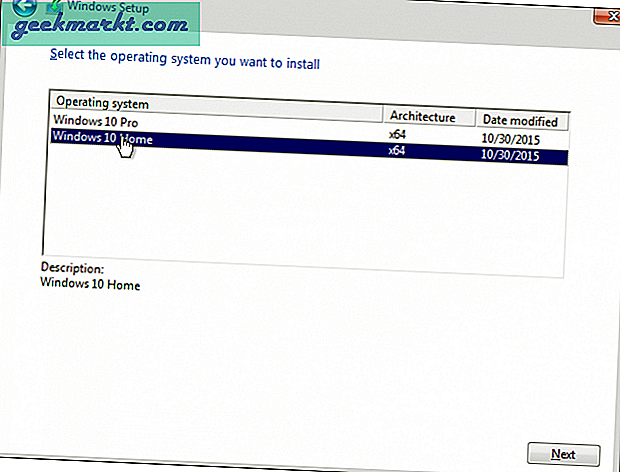
Dit zal u naar het instellingenscherm leiden waar de bestanden worden overgezet. U moet de licentievoorwaarden accepteren om door te gaan.

Nu komt er nog een belangrijk onderdeel. U ziet hier twee opties. Upgrade of aangepast. Als u een nieuwe installatie van Windows 10 op een nieuwe computer uitvoert, kiest u Aangepast. Als u een upgrade uitvoert van een eerdere versie van Windows (8.1 of eerder), kiest u hier Upgrade, waardoor de vorige bestanden en apps intact blijven.

Heeft u meer dan één partitie op uw harde schijf? Zo ja, dan wordt u gevraagd een partitie te kiezen om Windows 10 te installeren. De meeste mensen kiezen voor de C-schijf, maar dat is niet verplicht en u kunt er een kiezen. Kies niet voor de pendrive! Merk op dat er veel zijn gratis tools beschikbaar op de markt waarmee u schijfpartities kunt beheren of zelfs wijzigen en er gemakkelijk verschillende ruimte aan kunt toewijzen.
Kies een station met niet-toegewezen ruimte die nu wordt toegewezen aan Windows 10-installatiebestanden.

Klik gewoon op Toepassen en OK en ga verder. De installatie duurt even, waarna de pc opnieuw wordt opgestart en u zou uw Windows 10 nu op de nieuwe pc moeten zien activeren.
Zet de Windows 10-licentie over
Nu ben je bekend met het hele proces. U kunt de Windows 10-licentie van een oude computer verwijderen, Windows 10 op een nieuwe computer installeren of zelfs upgraden vanaf een eerdere versie van Windows 10 en tot slot de Windows 10-licentie van de oude machine naar de nieuwe machine overbrengen.







