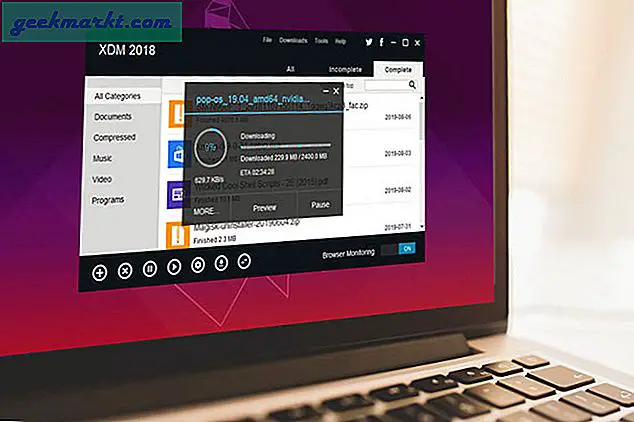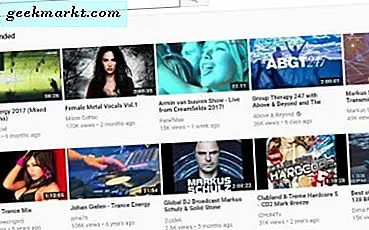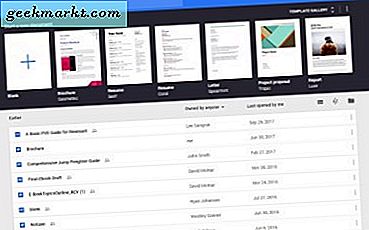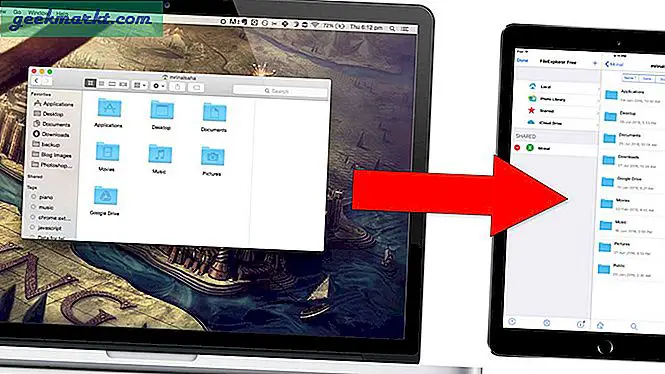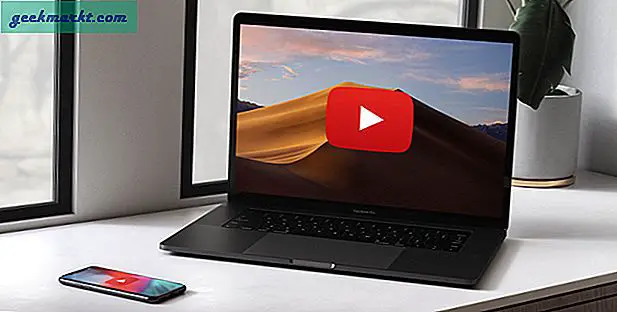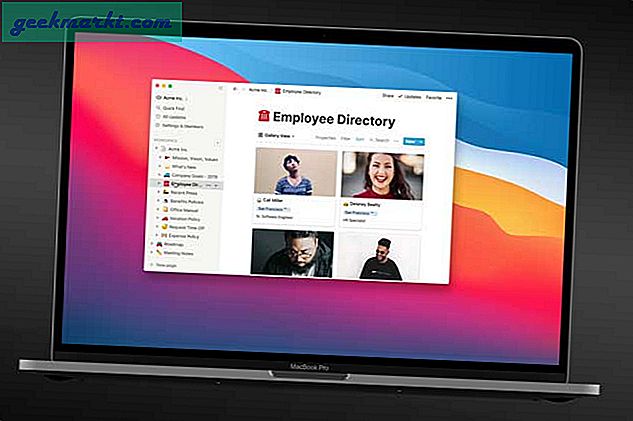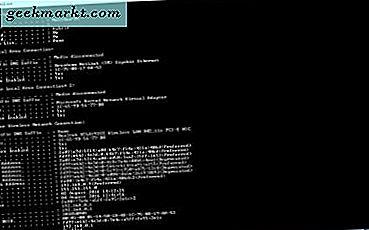Streamen is zeker de manier om media te consumeren, maar het betekent wel dat we nooit echt iets bezitten. Het betekent ook dat we afhankelijk zijn van het platform om de media die we willen bekijken voor ons beschikbaar te houden. Of we kunnen het heft in eigen hand nemen. Vandaag gaan we het hebben over het archiveren van uitzendingen in Twitch. Ik zal je ook laten zien hoe je ze op een goede manier naar je computer kunt downloaden.
Twitch is een uitstekend platform dat ons in staat stelt om live te kijken of na het feit. We kunnen video's voor een bepaalde periode archiveren, maar daarna verdwijnen ze. Met het enorme aantal nieuwe video's dat dagelijks wordt weergegeven, is dat normaal gesproken geen probleem, omdat we nooit dingen tekort zouden komen kijken. Maar als u uw eigen inhoud uitzendt, zou u dan niet in staat zijn om deze later weer te kunnen bekijken om te zien hoe ver u bent gekomen?
Twitch verwijst naar gearchiveerde media als VoD, Video on Demand. Je kunt je video's voor een bepaalde periode na uitzending archiveren, afhankelijk van je lidmaatschapsniveau. Als je een gratis gebruiker bent, kun je je Twitch-video's gedurende 14 dagen archiveren. Als je Twitch Prime-gebruiker bent, kun je je video's tot 60 dagen archiveren. Je kunt ook je video's downloaden om voor altijd te bewaren.
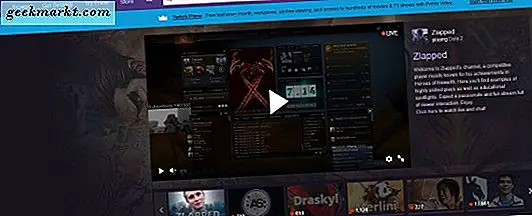
Archiveer uw uitzendingen in Twitch
Video's nemen veel opslagruimte in beslag, en daarom denk ik dat Twitch je niet altijd je video's laat bewaren. Als je voor Twitch-lidmaatschap betaalt, krijg je iets meer. Als je niet betaalt, krijg je een beetje.
Eerst moet u uw account instellen voor Vorige uitzendingen.
- Meld u aan bij Twitch en selecteer Instellingen op uw dashboard.
- Vink het vakje aan naast Eerdere uitzen- dingen opslaan onder Streamvoorkeuren.
Hiermee wordt die opslagoptie voor je video's ingeschakeld. We moeten dit eerst doen om uw uitzendingen in Twitch te kunnen archiveren. Je kunt nu doorgaan en uitzenden en je video's worden automatisch 14 of 60 dagen gearchiveerd.
Gearchiveerde video's bekijken in Twitch
Als je eenmaal een aantal video's hebt die je hebt uitgezonden, wil je weten waar je naartoe moet gaan om ze te vinden? Gelukkig zijn ze net als de meeste andere instellingen beschikbaar in je Twitch-dashboard. Je kunt dan het menu Video's openen in het linkerdeel van de pagina en je ziet een lijst met alle video's die je hebt gearchiveerd.
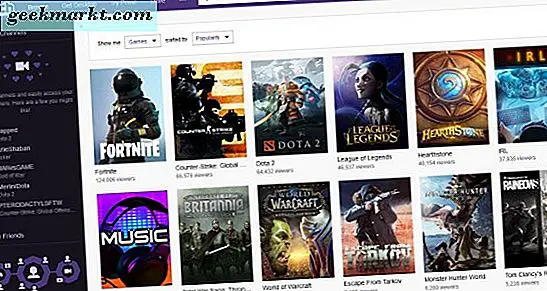
Opslaan van door twitch gearchiveerde video's op uw pc
Ik heb al eerder video's en clips op uw pc opgeslagen, maar voor de volledigheid. Ik zal u hier nogmaals naar uw computer laten downloaden. Als omroeper heb je veel controle over hoe je inhoud wordt opgeslagen en over wat tools die kijkers niet hebben. Een daarvan is de mogelijkheid om je eigen video's te downloaden.
- Log in op Twitch en selecteer Accountinstellingen.
- Navigeer naar Videobeheer vanuit het menu om toegang te krijgen tot de lijst met video's die je hebt gemaakt.
- Selecteer eerdere uitzendingen en meer.
- Selecteer de downloadkoppeling onder de video die u wilt downloaden.
Hiermee wordt de video gedownload naar de map die u op uw computer selecteert. Dit is erg handig als u wilt bewerken met een hulpmiddel van derden of voor uw eigen gebruik. Je kunt dit doen met al je video's als je dat wilt.
Exporteer twitch-gearchiveerde video's rechtstreeks naar YouTube
Als je jouw Twitch-video wilt bestuiven op YouTube, kun je dat ook doen. Je kunt het downloaden naar je pc zoals hierboven, bewerkingen uitvoeren en het oppoetsen en uploaden of rechtstreeks naar YouTube exporteren. Als je tevreden bent met hoe de video eruit ziet, kun je een stap overslaan en deze direct exporteren?
Je moet je Twitch- en YouTube-accounts hebben gekoppeld voordat je dit probeert, zodat het werkt. Dit is recent veranderd. Om de accounts te linken, ga naar Instellingen in Twitch en Connections. Vink het selectievakje naast YouTube Export Archives aan en voeg uw account toe.
- Navigeer naar Videobeheer vanuit het menu om toegang te krijgen tot de lijst met video's die je hebt gemaakt.
- Selecteer eerdere uitzendingen en meer.
- Selecteer Export. Selecteer een titel en alle instellingen die u wilt toevoegen.
- Stel de privacyopties in, Openbaar of Privé.
- Selecteer de knop Exporteren.
Afhankelijk van het tijdstip van de dag kan dit proces even duren. Waar je uiteindelijk mee geconfronteerd wordt, is een video die via YouTube toegankelijk is en die daar blijft zolang je hem nodig hebt.