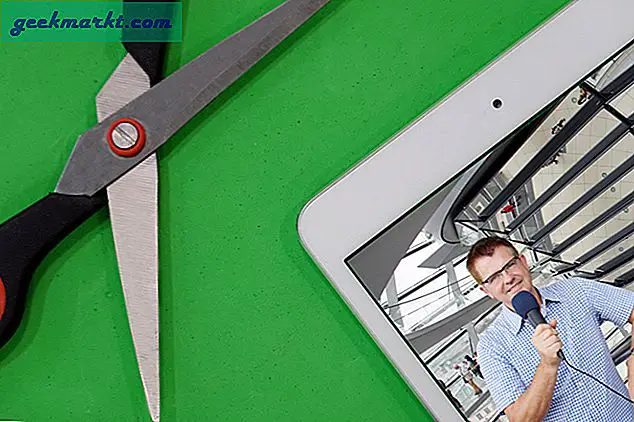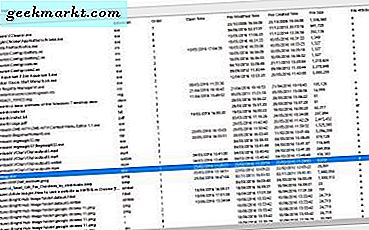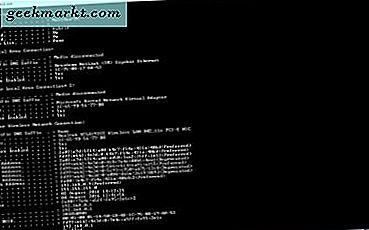
De MAC is anders het Media Access Control-adres, dat in feite een unieke identificatie is voor netwerkapparaten op uw desktop of laptop. Elke pc heeft er één, of misschien twee voor degenen met zowel bekabelde als draadloze LAN-kaarten, en je kunt de MAC snel vinden in Windows 10. Zo kun je het MAC-adres vinden met de opdrachtprompt.
Het MAC-adres kan van pas komen voor een paar dingen. Ten eerste moeten degenen die MAC-filtering mogelijk maken hun MAC-adres aan de toegangslijst toevoegen. Systeembeheerders van netwerken kunnen ook een DHCP-reservering maken met het MAC-adres. Dus het kan handig zijn voor netwerkconfiguratie.
Druk op de Win-toets + R om Run te openen. Typ 'cmd' in Run en druk op Enter om het opdrachtpromptvenster te openen dat wordt weergegeven in de onderstaande snapshot. Of u kunt het openen vanuit het Win + X-menu door op Win-toets + X te drukken.

Typ nu 'ipconfig / all' in de opdrachtprompt en druk op Enter. Vervolgens moeten bepaalde details van de netwerkconfiguratie worden weergegeven in de opdrachtprompt. Blader door het venster om de fysieke adresgegevens te vinden onder een draadloze LAN-adapter. Het MAC-adres is gemarkeerd in de rode rechthoek in de onderstaande afbeelding.

Je kunt ook het MAC-adres vinden door 'getmac' in de opdrachtprompt in te voeren. Dat zal je dan de MAC vertellen zoals hieronder getoond. Als u echter verschillende MAC-adressen voor meerdere apparaten hebt, is het waarschijnlijk beter om in plaats daarvan 'ipconfig / all' in te voeren.

Noteer nu de MAC-down en sluit de opdrachtprompt. Of kopieer en plak het met de Ctrl + C en Ctrl + V sneltoetsen (zolang u de Windows 10-opdrachtprompt gebruikt). U kunt nu verschillende netwerkconfiguraties maken met het MAC-adres.