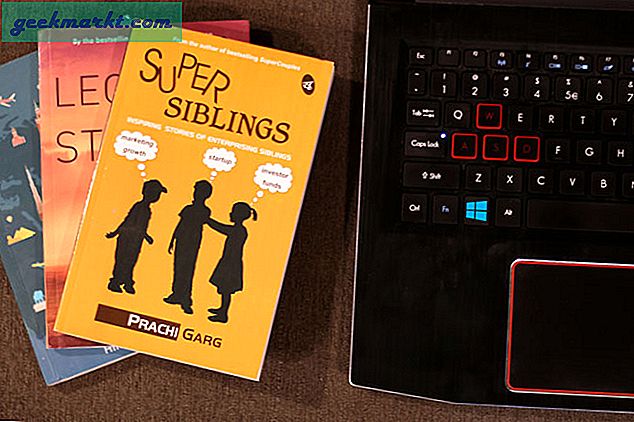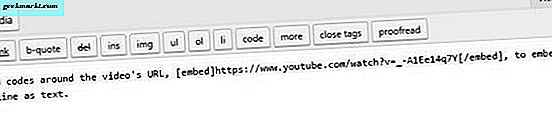Externe harde schijf wordt niet weergegeven in Windows? USB-dongle verschijnt niet in Verkenner? Dit is een veel voorkomend verschijnsel, veel gebruikelijker dan het zou moeten zijn. Het is ook frustrerend, omdat een van de voordelen van het gebruik van Windows plug and play is. Het is de bedoeling dat je een USB-apparaat kunt plaatsen en Windows zal alles voor je regelen. Dus waarom doet het het niet?
Eén ding dat Windows goed doet, is de complexiteit van het beheer van een computer weg van de gebruiker verschuiven. Niet alleen maakt het computergebruik toegankelijk voor gebruikers van alle niveaus, het betekent ook dat je gewoon productief kunt zijn zonder alle configuratie en gehannes van andere besturingssystemen. Dat gezegd hebbende, het is niet perfect. Soms heeft het gewoon een beetje 'aanmoediging' nodig om te doen wat het zegt.
Er zijn een paar redenen waarom een externe harde schijf mogelijk niet wordt weergegeven in Windows. Ik zal je laten zien hoe je de meest voorkomende daarvan diagnosticeert en repareert.

Introductie van Schijfbeheer
Een kenmerk van Windows dat vrij goed verborgen is, is Schijfbeheer. Het is een beheertool die we kunnen gebruiken om fouten met drives te diagnosticeren en deze meer te besturen dan Explorer ons toestaat. We zullen het eerst gebruiken om te diagnosticeren waarom de externe harde schijf niet wordt weergegeven in Windows.
- Klik met de rechtermuisknop op de Windows Start-knop en selecteer Schijfbeheer.
- Zoek naar 'Verwisselbaar' in het onderste deelvenster in de kleine grijze vakken onder Schijf 1, Schijf 2 enz.
- Wat je vervolgens doet, hangt af van wat je vindt.
Als u een verwisselbare schijf ziet, zijn er een paar dingen die u kunt doen.
Als het witte vak aan de rechterkant van de grijze niet-toegewezen zegt, moet je de externe harde schijf formatteren voordat Windows ermee kan werken.
- Klik met de rechtermuisknop in het witte vak en selecteer Formaat. Format zal alle gegevens van de schijf wissen, dus maak er eerst een back-up van als het geen nieuwe schijf is en u die gegevens wilt.
- Geef het een naam als je wilt en selecteer NTFS als het bestandssysteem.
- Klik op OK om de schijf te formatteren.
Zodra het formatteren voltooid is, zou Windows Explorer automatisch het externe station moeten oppikken en het een stationsletter moeten toewijzen. Die witte doos zou ook in strepen moeten veranderen.
Als het gestreepte vak aan de rechterkant van de grijze 'Gezond' zegt, kijk dan naar de schijfletter die eraan is toegewezen. Is het in conflict met een andere schijf?
- Klik met de rechtermuisknop in het gestreepte vak en selecteer 'Wijzig stationsletter en pad'.
- Selecteer Wijzigen en selecteer een andere stationsletter in de vervolgkeuzelijst.
- Selecteer tweemaal OK en kijk of Windows het oppakt.
Zelfs als de stationsletter geen duidelijk conflict bevat, houdt Windows ze soms in reserve. Als u bijvoorbeeld meestal een ander extern station hebt toegewezen aan station E: en u verwijdert het en vervangt u het door een USB-station, dan kan het soms E worden toegewezen: maar in Explorer is E aanwezig voor uw gewone schijf. Het veranderen van de brief kan fungeren als een tijdelijke oplossing.

Externe schijf verschijnt niet in Schijfbeheer
Als de externe schijf niet wordt weergegeven in Schijfbeheer, moeten we een andere richting uitgaan. Voordat we dat doen, probeer je deze dingen eerst:
- Verwijder de externe schijf en maak deze opnieuw vast. Geef Windows 20 seconden of zo om het op te halen.
- Probeer een ander USB-slot.
- Probeer een andere USB-kabel als u een externe schijf gebruikt.
- Start uw computer opnieuw op en probeer het opnieuw.
- Zorg ervoor dat de externe schijf is ingeschakeld als deze over eigen voeding beschikt
- Probeer hem op een ander apparaat aan te sluiten om te zien wat er aan de hand is.
In veel gevallen is het eenvoudig om de schijf te verwijderen en te vervangen of de USB-sleuf te vervangen waarop een schijf is aangesloten om Windows te laten herkennen. Als het de kabel is, ligt de fout niet bij de computer. Als de externe harde schijf niet wordt weergegeven in Windows maar wordt herkend op een ander apparaat, is dat anders. Dat vertelt ons dat het probleem met uw computer is.
- Sluit de externe schijf weer aan op de computer die deze niet herkent.
- Klik met de rechtermuisknop op de Start-knop van Windows en selecteer Apparaatbeheer.
- Kijk naar schijfstations of draagbare apparaten voor uw externe schijf.
- Klik met de rechtermuisknop op het apparaat en selecteer Stuurprogramma-update bijwerken.
Als dat niet werkt, selecteert u Verwijderen en vervolgens Zoeken naar hardwarewijzigingen en laat Windows stuurprogramma's opnieuw installeren. Dit zou ofwel dezelfde stuurprogramma's moeten laden en de verbinding verversen, eventuele beschadigde bestanden vervangen of niets doen.
Een externe harde schijf die niet wordt weergegeven in Windows is een beetje vervelend, maar niets dat een beetje werk niet kan verhelpen. Met een klein onderzoek en een paar tips uit deze tutorial zou je je externe schijf binnen enkele minuten moeten gebruiken!
Heb je nog andere manieren om een extern station in Windows te laten verschijnen? Vertel ons hieronder over hen!