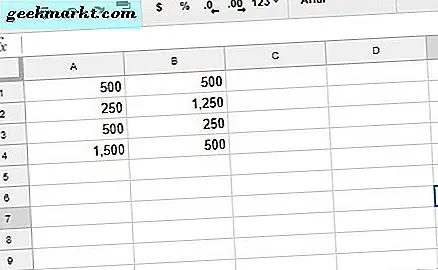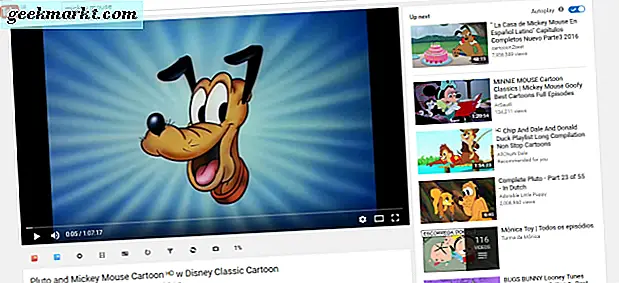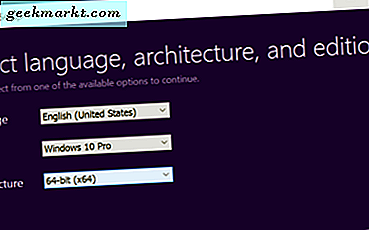Het uitvoeren van een shell-script op macOS kan een beetje lastig zijn. Het werk wordt echter gemakkelijker als u een paar basisprincipes in gedachten houdt. Dus hier is hoe u op de gemakkelijke manier een shell-script op Mac kunt uitvoeren.
Rechten
Toestemming is het belangrijkste concept bij het uitvoeren van een shellscript in macOS. In principe zou u, d.w.z. de gebruiker, toestemming moeten hebben om het script uit te voeren. Het is raar om je dat te vertellen, maar standaard je hebt geen toestemming om het script uit te voeren overal op het systeem. Het is uitgeschakeld vanwege veiligheidsredenen.
Er zijn drie manieren om deze methode te omzeilen:
- Verplaats het script naar uw homedirectory
- Voer het script uit als een sudo-gebruiker
- Zorg voor voldoende machtigingen voor het script
Laten we de eerste optie verlaten, aangezien deze de werking van het script kan verstoren. De tweede optie is om het script uit te voeren als een sudo-gebruiker. Op deze manier geeft u het script een eenmalige beheerderstoestemming om het uit te voeren. Het vereist geen installatie. U hoeft alleen uw beheerderswachtwoord op te geven elke keer dat u het script uitvoert. Dit is de methode die ik zou aanraden en als je het wilt proberen, ga dan naar deze stap.
De derde methode vereist dat u uzelf toestemming geeft om het script uit te voeren. Op deze manier kunt u het script meerdere keren uitvoeren zonder de opdracht sudo te gebruiken of een wachtwoord in te voeren. Gebruik de volgende opdracht om uzelf toestemming te geven om uit te voeren:
sudo chmod u + x / script-locatie /
1. Gemakkelijke manier
1. De eenvoudigste manier om een shellscript op Mac uit te voeren, is door de opdracht sudo te gebruiken. Om dat te doen, drukt u op Cmd + Space en typt u Terminal in de spotlight. Wanneer de resultaten verschijnen, drukt u op Enter.

2. Typ "sudo sh" op de terminal.

3. Open vervolgens Finder. Lokaliseer het shell-script, sleep het shell-script van het Finder-venster naar de terminal. De terminal heeft de scriptlocatie. Druk nu op Enter.

4. De terminal zal om het beheerderswachtwoord vragen. Voer het in en druk nogmaals op Enter.

5. Het script zou goed moeten werken.

In het geval dat uw script de foutmelding "Toestemming geweigerd" krijgt, ga dan naar deze stap om de juiste rechten te geven en probeer het opnieuw.
2. App van derden
Het is beter om een app van derden te hebben als u regelmatig shell-scripts uitvoert. Hiermee kunt u het script direct bewerken en intuïtief uitvoeren. Er zijn meerdere shell-scripts editors voor mac maar degene waar ik de voorkeur aan geef is Sublime Text. Het is een minimale opmaakeditor die meerdere talen ondersteunt. Maar laten we omwille van dit voorbeeld bij shell-scripts blijven.
1. Download en installeer eerst Sublime Text.
Download Submile Text voor macOS

2. Open vervolgens het shellscript in Finder. Klik er met de rechtermuisknop op en selecteer Openen met. Klik in het uitgebreide menu op Sublieme tekst.

3. Zodra het shell-script in Sublime Text is geopend, klikt u op Tools in het bovenste menu. Klik in de vervolgkeuzelijst op Build.

4. Sublieme tekst vraagt om toestemming, klik op Toestaan. Vervolgens wordt het resultaat op het onderste gesplitste scherm weergegeven.

U kunt uw shell-scripts rechtstreeks in Sublime bewerken en opslaan en zelfs snel bouwen.
Afsluitende woorden: voer Shell-script uit op Mac
Dit waren dus de 2 manieren om snel een shell-script in macOS uit te voeren. Als u regelmatig shell-scripts bewerkt en ermee omgaat, is het beter om een app van derden te hebben. De macOS-terminal is niet intuïtief als het gaat om shell-scripts.
Lees ook: Leer hoe u Curl gebruikt met deze handige curl-opdrachten