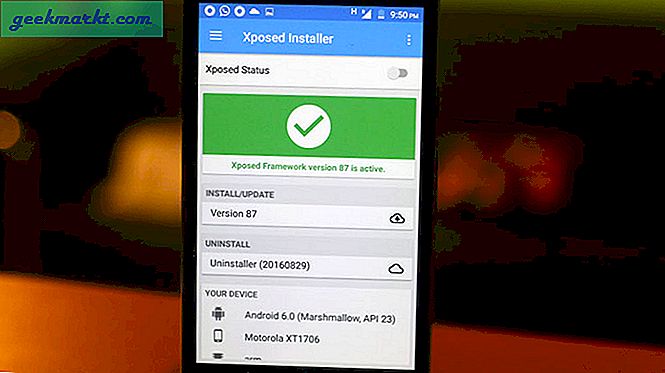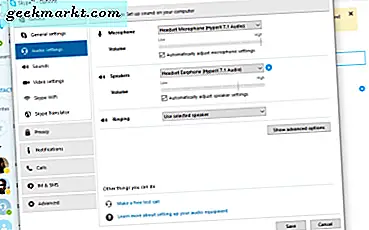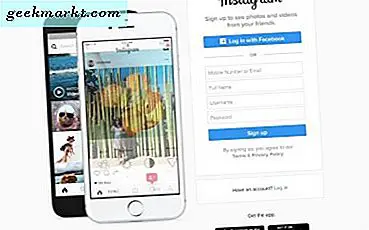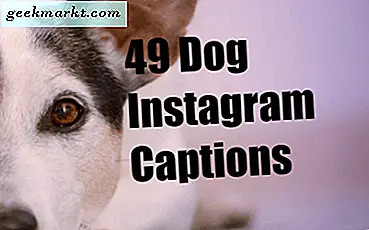Alles waarvoor we onze telefoons gebruiken, of dit nu voor oproepen, teksten, foto's, games, muziek en meer is, vereist het laden van gegevens en informatie via apps. Voor het laden van pagina's op het internet moet een app worden gebruikt die is gedownload van de Play Store. Op Android houdt de Play Store alles wat u downloadt en installeert veilig voor malware en andere gesorteerde fouten, en zorgt ervoor dat updates kunnen worden gepusht en automatisch naar uw apparaat kunnen worden gedownload. Hiermee kunt u ook naar nieuwe apps zoeken, zowel per categorie als populariteit. Of je nu op zoek bent naar een nieuwe game, een update voor een oude app of iets anders nieuws voor je telefoon, de Play Store is een goede plek om te beginnen.
Helaas betekent onze afhankelijkheid van apps in een moderne tijd ook dat er problemen optreden wanneer de Play Store niet meer werkt op uw apparaat. Hoewel dit een zeldzaam probleem is, kan dit van tijd tot tijd gebeuren en om een aantal redenen. Zonder dat de Play Store actief is en werkt op uw telefoon, kunt u geen nieuwe apps downloaden, nieuwe games bekijken en updates ontvangen. Het kan een echte pijn zijn en vaak blijft de oorzaak van je Play Store-problemen nogal onduidelijk.
Gelukkig hebben we onze best mogelijke oplossingen voor het repareren van de Play Store verzameld in deze handige gids. Dus de volgende keer dat je de Play Store niet kunt laden op je Galaxy S8, Google Pixel of een andere telefoon, zijn dit de stappen die je moet nemen om je probleem op te lossen. Laten we kijken!
Problemen met uw foutmelding oplossen
Wanneer je te maken hebt met iets dat zo complex is als de Play Store, is het belangrijk om te proberen erachter te komen wat er mis gaat op je apparaat. Het is duidelijk dat de Play Store verschillende foutmeldingen kan hebben en niet allemaal hetzelfde betekent. Hoewel het helemaal geen uitgebreide lijst is van alle foutmeldingen die op Android worden weergegeven, zijn hier enkele populaire en mogelijke berichten die kunnen worden weergegeven in de Play Store, samen met hun specifieke betekenis.

- Geen verbinding : dit betekent meestal dat uw telefoon of tablet momenteel geen internetverbinding heeft, via wifi of mobiele gegevens. De beste manier om dit op te lossen, is door uw router te controleren of door Wi-Fi op uw apparaat uit te schakelen om te kijken of het probleem uit uw internetprovider komt. Als u mobiele gegevens gebruikt, probeert u een webpagina op uw telefoon te laden; Uw provider ondervindt mogelijk technische problemen of uw mobiele gegevens kunnen op uw apparaat zijn uitgeschakeld.
- Fout bij het ophalen van informatie van de server. [RPC: S-7: AEC-0] : deze fout lijkt te veroorzaken dat iets op uw apparaat onjuist is ingevoerd, waardoor de server van Google fouten maakt en problemen heeft met de communicatie tussen uw apparaat en de Play Store. We zullen bespreken hoe dit hieronder opgelost kan worden.
- [App Name] kan niet worden gedownload vanwege een fout : dit bericht verschijnt vaak samen met een gecodeerd foutnummer, waarbij 492 en 927 de meest voorkomende codeverschijningen zijn. 492 verwijst naar een probleem met de cache van uw apparaat, terwijl 927 vaak verwijst naar een probleem of fout met uw accountgegevens. Oplossingen voor beide problemen zijn opgenomen in de onderstaande gids.
- Time-out van verbinding : dit kan betrekking hebben op een willekeurig aantal problemen bij het verbinden van uw telefoon met de Play Store, maar meestal verhelpen dezelfde methoden om de bovenstaande fouten te verhelpen ook eventuele verbindingstime-outs.
Als uw fout- of foutcode hierboven niet wordt vermeld, wees dan niet gek - dit soort problemen met Google Play volgen dezelfde soorten methoden en procedures voor probleemoplossing om het probleem op te lossen. We beginnen eerst met enkele basisstappen met Google Play, voordat we overgaan naar de kern van de Android- en Play Store-instellingen. Zodra u klaar bent om problemen met uw telefoon op te lossen, gaat u naar de onderstaande gids.
Basisstappen om de Play Store te repareren
Onze gids begint met enkele eenvoudige, gemakkelijk te nemen stappen om de Play Store te repareren. Hoewel dit geenszins gegarandeerde probleemoplossers zijn, is het bekend dat ze in het verleden werkten en ze zijn heel gemakkelijk snel te realiseren. Alle vier onze bovenstaande voorbeeldfoutmeldingen, van serverproblemen tot downloadfouten, kunnen doorgaans worden opgelost door de volgende tips voor uw apparaat te proberen en uit te proberen:

- Herstart je telefoon (en andere apparaten!): Ja, de oudste truc in het boek is, in dit geval, ook een van de beste. Een snelle herstart van je telefoon kan vaak verbindingsproblemen oplossen, zoals time-outs en een gebrek aan internetconnectiviteit. Als u problemen ondervindt bij het volledig verbinden met internet, kunt u ook kijken naar het opnieuw instellen van uw draadloze router en uw modem.
- Controleer uw netwerkinstellingen: als uw connectiviteitsproblemen spawnen van uw netwerkaanbieder, kunt u niet eenvoudig hun netwerk opnieuw opstarten. U kunt echter de mobiele gegevens of vliegtuigmodus van uw telefoon in- en uitschakelen om te proberen uw telefoon opnieuw te verbinden met een signaal. U moet ook controleren om te zien of hun netwerk niet beschikbaar is of verbindingsonderbrekingen ontvangt.

- Werk de datum en tijd bij op uw telefoon: dit klinkt misschien een beetje raar, maar als de tijd of datum op uw telefoon is gedesynchroniseerd met de werkelijke tijd en datum op uw locatie, kan dit grote problemen veroorzaken wanneer u uw telefoon verbindt met Google's servers. Het goede nieuws: we kunnen uw instellingen voor datum en tijd gebruiken om Google Play te verplichten opnieuw te synchroniseren. Om te beginnen, open je je instellingenmenu, met behulp van het pictogram van de app-lade of met behulp van de snelkoppeling in je meldingenvak en zoek je de instelling 'Datum en tijd'. Vink hier het menu "Automatische datum en tijd" uit en stel de datum en tijd handmatig in op onjuiste instellingen. Ga terug naar je startscherm en wis je recente apps. Open de instellingen opnieuw, duik terug naar 'Datum en tijd' en controleer 'Automatische datum en tijd opnieuw'. Uw telefoon moet opnieuw worden gesynchroniseerd naar de servers van Google en eventuele verbindingsproblemen met Google Play oplossen.

- Controleer de opslag van uw apparaat: net als veel andere applicaties vereist Google Play wat vrije ruimte - ongeveer een gigabyte - om beschikbaar te zijn op uw apparaat om goed te functioneren, nieuwe apps en updates te installeren, enzovoort. Ga naar het instellingenmenu van je apparaat en selecteer 'Opslag'. Je ziet hoeveel ruimte er op je apparaat overblijft. Als het onder een gigabyte aan resterende ruimte is, probeer dan een paar applicaties te verwijderen of foto's of muziek van je apparaat te wissen om wat ruimte vrij te maken.
Geen van deze oplossingen is trefzeker, hoewel het bijwerken en synchroniseren van de datum en tijd op uw telefoon bekend staat als goede methoden om de meeste Play Store-foutmeldingen op te lossen, maar het is een goed beginpunt. Als je nog steeds problemen ondervindt bij het verbinden van je apparaat met de Play Store, wees niet bang. We hebben nog een aantal methoden voor het oplossen van problemen nog te gaan.
Cache en gegevens van Google Play wissen
De volgende stap op de rol voor uw Play Store-problemen: het cachegeheugen en de gegevens van uw app wissen. Hierdoor worden geen echte gegevens van uw telefoon gewist, dus u hoeft nog geen back-up te maken van uw apps, foto's en andere bestanden. In plaats daarvan worden alle gebruikersinstellingen en eigenschappen verwijderd die specifiek zijn ingesteld voor Google Play. Het wissen van de cache en gegevens van de Play Store kan vaak leiden tot een geslaagde oplossing voor problemen die gebruikers tijdens het gebruik van hun telefoons ontvangen, dus het is de moeite waard om te proberen. Hier is hoe:

- Begin met het openen van het instellingenmenu op je telefoon en zoek het "Apps" -menu (soms "Toepassingsbeheer" genoemd, afhankelijk van het apparaat).
- Blader vanaf hier door uw lijst met applicaties die op uw telefoon zijn geïnstalleerd totdat u 'Google Play Store' vindt.
- Tik onder de instellingen van de Play Store-applicatie op "" Opslag. "Hierdoor wordt een pagina met twee opties geladen: Cache leegmaken en Gegevens wissen,
- Tik op "Cache wissen" en accepteer de prompt die verschijnt. Doe hetzelfde met "Gegevens wissen".

Zodra u uw cache en gegevens hebt gewist, probeert u de Play Store opnieuw op uw telefoon te laden. Als je nog steeds geen toegang hebt tot de Play Store, kan dit iets te maken hebben met een probleem met een update van de Play Store.
Controleer uw telefoon en de Play Store voor updates
Het opnieuw installeren van updates voor de Play Store is erg gemakkelijk en het gaat erom dat we direct teruggaan naar hetzelfde instellingenmenu dat we hierboven beschreven hebben.

- Open uw instellingenmenu en selecteer "Apps" of "Toepassingsbeheer" op uw apparaat.
- Zoek de "Google Play Store" -lijst en selecteer deze.
- Tik nu onder de applicatie-instellingen op de menuknop met drie punten in de rechterbovenhoek van het apparaat en tik op "Updates verwijderen". Accepteer de vraag om terug te keren naar de fabrieksversie van de toepassing.
- Verlaat nu het instellingenmenu en ga terug naar uw startscherm. Tik op je Play Store-snelkoppeling of open de app-lade om de Play Store te openen.
- Vanaf hier wordt je app binnen enkele minuten na het laden van de Play Store geüpdatet, dus ga gewoon terug naar het startscherm en wacht op een update.
Zodra de update uw telefoon opnieuw laadt, zou u de Play Store zoals gewoonlijk opnieuw moeten kunnen benaderen. Mogelijk wilt u de update verwijderen en opnieuw installeren in de Play Store tegelijk met het wissen van de gegevens en de cache van de app, waardoor eventuele fouten op uw telefoon in de Play Store worden gewist en de app weer in een normale staat wordt hersteld. Natuurlijk is dit geen onfeilbare methode, dus als je nog steeds problemen hebt met de Play Store, hebben we nog een paar tips voor je om te proberen.
Log uit bij uw Google-account
De bovenstaande stappen volgen, zijn goede starts, maar als het probleem is gekoppeld aan uw Google-account dat is aangemeld bij uw telefoon, zullen alle resets ter wereld u niet helpen. Het beste dat u in dat geval kunt doen, is u afmelden bij uw Google-account, voordat u weer inlogt, om ervoor te zorgen dat uw wachtwoord en gebruikersnaam correct worden ingevoerd en dat uw telefoon correct wordt gesynchroniseerd met zowel Google als specifiek Google Play .
- Begin door naar het instellingenmenu te gaan. Selecteer deze keer "Accounts" in het menu.
- Selecteer Google in uw lijst met gesynchroniseerde accounts op uw telefoon. Als u meer dan één Google-account op uw telefoon heeft, selecteert u degene die u voor uw apps gebruikt.
- Tik op de menuknop met drie punten in de rechterbovenhoek van uw scherm en selecteer 'Account verwijderen'.

Zodra uw Google-account is verwijderd van uw telefoon, moet u hetzelfde account opnieuw toevoegen.
- Ga terug naar uw accountmenu en tik op 'Account toevoegen'.
- Selecteer "Google" in de lijst met accounttypen. Voer de pincode van uw apparaat in of gebruik een vingerafdruk om toegang te krijgen tot uw accounts.
- Nadat u uw telefoon heeft ontgrendeld, volgt u de gids op het scherm om uw Google-account opnieuw aan uw telefoon toe te voegen.
Nadat u uw Google-account weer hebt toegevoegd aan uw telefoon, probeert u toegang te krijgen tot de Play Store om te kijken of het probleem is opgelost.
Geavanceerde oplossingen
Als je al het bovenstaande hebt geprobeerd en het je nog steeds niet lukt om je telefoon de Play Store te laten laden, zijn er twee laatste stappen die we kunnen proberen om de Play Store weer in werkende staat te krijgen: het wissen van de cache van je apparaat en fabrieksinstellingen van uw apparaat. De eerste zal je telefoon niet van gegevens wissen, maar het vereist enige technische kennis om uit te voeren. En natuurlijk wordt het opnieuw instellen van je apparaat door de fabriek vaak beschouwd als een toevluchtsoord waarbij je lokale gegevens moet back-uppen en je informatie in de cloud of op een ander medium (zoals een SD-kaart) kunt opslaan.
Laten we beginnen met de eerste, die moet opstarten in Android's herstelmodus om de cachepartitie op je telefoon te wissen. Als je dit nog nooit hebt gedaan, zou je moeten weten dat, hoewel het vrij gemakkelijk is om uit te voeren, het een redelijk technische procedure is. Hoewel je geen reden hebt om je zorgen te maken over permanente schade aan je telefoon, moet je voorzichtig zijn. Het wissen van de cachepartitie op je telefoon is vergelijkbaar met het eerder wissen van de cache en gegevens van Google Play, maar met het extra voordeel dat je de tijdelijke gegevens van je hele telefoon kunt wissen, zowel binnen als buiten de systeemsoftware. Het zal echter geen gegevens of applicaties verwijderen, dus maak je geen zorgen over het maken van een back-up voor nu.
Elke telefoon heeft zijn eigen methode om opnieuw op te starten en de meeste telefoons gebruiken een combinatie van volume- en aan / uit-knop. De veiligste manier om op te starten naar herstel is om te zoeken naar de methode van je eigen telefoon op Google, maar hier zijn een paar populaire telefoons, samen met de bijbehorende methoden (elk van deze mini-handleidingen begint met de telefoon volledig uitgeschakeld):
- Samsung Galaxy S8 en S8 +: houd de knoppen Bixby en Volume omhoog ingedrukt en druk vervolgens op de aan-uitknop terwijl u de vorige knoppen ingedrukt houdt. Wacht ongeveer een minuut tot de telefoon op herstart is.
- Rand Samsung Galaxy S7 en S7: houd de toetsen Start en Volume omhoog ingedrukt en druk vervolgens op de Aan / uit-toets terwijl u de vorige knoppen ingedrukt houdt. Wacht ongeveer een minuut tot de telefoon op herstart is.
- Google Pixel en Pixel XL: houd Volume omlaag en Stroom gedurende enkele seconden ingedrukt om op fastboot-modus te starten. Gebruik de toets Volume omlaag om naar 'Herstel' te bladeren. Tik op de aan-uitknop en wacht tot je telefoon op Herstart is.

Bovenaan je scherm verschijnen de woorden "Android Recovery"; je bent succesvol opgestart in de herstelmodus in Android. Gebruik de volumetoetsen om je selector op en neer te bewegen en ga naar "Wipe Cache Partition" in het menu. In de afbeelding hierboven bevindt deze zich onder de gemarkeerde blauwe lijn (de geselecteerde optie veegt je hele telefoon af, iets wat we nog niet helemaal willen doen). Zodra u "Wipe Cache Partition" hebt gemarkeerd, drukt u op de aan / uit-toets om de optie te selecteren en gebruikt u vervolgens de volumetoetsen om "Ja" en de aan / uit-toets nogmaals te selecteren om te bevestigen. Uw telefoon zal beginnen met het wissen van de cachepartitie, wat enkele ogenblikken duurt. Houd stevig vast terwijl het proces doorgaat. Als het is voltooid, selecteert u "Apparaat opnieuw opstarten" als dit nog niet is geselecteerd en drukt u op uw aan / uit-toets om te bevestigen.
Nadat uw apparaat opnieuw is opgestart, probeert u de Play Store opnieuw op uw apparaat. Als je al het bovenstaande hebt geprobeerd en je hebt nog steeds problemen met het gebruik van je telefoon, is het tijd om verder te gaan met onze definitieve oplossing: fabrieksinstellingen van je apparaat. Dit is een stap die niemand graag doet, maar het kan af en toe nodig zijn om eventuele problemen met uw apparaat op te lossen die niet op een andere manier kunnen worden opgelost. Begin met het maken van een back-up van uw telefoon, met behulp van een cloudservice, zoals Google Drive of Verizon Cloud, of door uw telefoon aan te sluiten op een computer en fysiek bestanden van het ene naar het andere apparaat te verplaatsen. Van uw afbeeldingen kan een back-up worden gemaakt met Google Foto's en van uw gesprekslog en SMS-threads kan een back-up worden gemaakt met SMS Backup en Restore.

Nadat uw telefoon voldoende is geback-upt, volgt u deze instructies om uw telefoon terug te stellen naar de fabrieksinstellingen:
- Open het instellingenmenu van je telefoon en selecteer 'Back-up maken en opnieuw instellen'.
- Selecteer "Factory data reset" om het volledige reset-menu te openen.
- Vanaf hier kunt u kiezen of u uw SD-kaart wilt formatteren. U kunt als u wilt, maar het is niet nodig voor het oplossen van problemen.
- Tik op 'Telefoon opnieuw instellen'.
- Voer uw pincode of wachtwoord in op de telefoon voor beveiligingsverificatie.

Je zult je telefoon ongeveer dertig tot veertig minuten met rust willen laten terwijl het resetproces voltooid is. Zorg ervoor dat u een volledig opgeladen batterij hebt, of laat uw telefoon aangesloten tijdens het proces, omdat uw telefoon tijdens een reset van de fabrieksinstellingen uw apparaat permanent kan blokkeren. Nadat het opnieuw instellen van je telefoon is voltooid, ga je door het configuratieproces, voeg je je Google-account opnieuw toe en probeer je de Play Store opnieuw te gebruiken. Als je nog steeds problemen ondervindt bij het bereiken van de Play Store, is het tijd om contact op te nemen met je provider of internetprovider over verbindingsproblemen of met Google over Play Store-problemen.
***
Niet in staat zijn om nieuwe apps te downloaden, oude te updaten, door nieuwe release-films en muziek te bladeren, en onderzoekboeken en tijdschriften kunnen een echte spelbreker zijn. Bijna alles wat u verbruikt of gebruikt op uw telefoon, wordt bereikt door de Play Store te gebruiken, dus wanneer er problemen optreden bij het openen van de winkel, kan dit een echte spelbreker voor functionaliteit zijn. Het goede nieuws: er is een hele stapel oplossingen om je verbinding met de Play Store tot stand te brengen, ook al zijn ze niet altijd gegarandeerd. Verbindingsproblemen via de Play Store zijn bijna altijd een tijdelijk probleem, dus het proberen van enkele van de bovenstaande probleemoplossing en de winkel enige tijd te geven om te resetten, is meestal de beste manier om uw problemen op te lossen. En als dat niet werkt, wordt uw cache altijd gewist en wordt uw apparaat opnieuw ingesteld. Softwareproblemen zijn een belemmering, maar in tegenstelling tot hardwareproblemen, kunnen ze vrijwel altijd worden opgelost met wat tijd, een beetje geduld en veel knowhow.