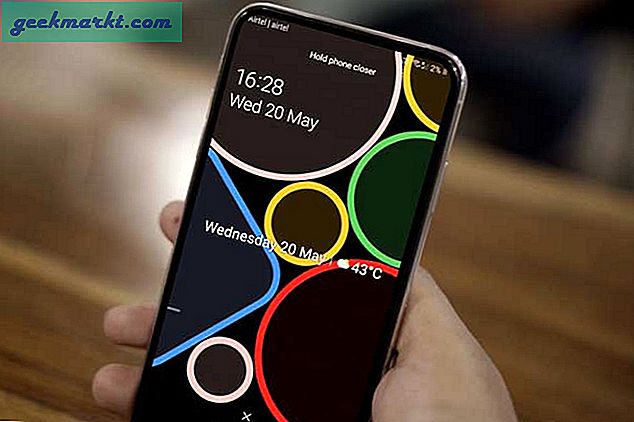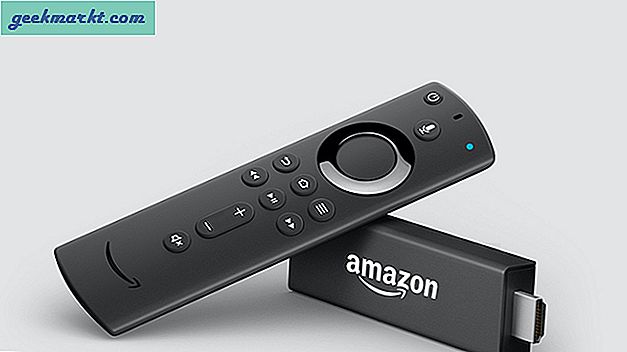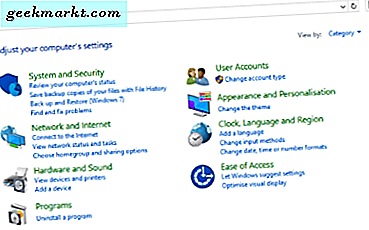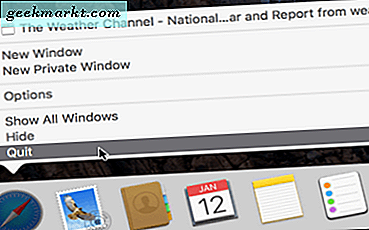Er zijn een paar redenen waarom u een toepassing op uw Android-telefoon of -tablet wilt verbergen. U geeft uw apparaat routinematig aan uw kind of een familielid en u wilt niet dat ze toegang hebben tot uw gevoelige informatie. Misschien probeer je een app te verbergen die je niet kunt verwijderen van je telefoon uit je app-lade. Of zelfs meer, misschien wil je gewoon niet dat iemand weet dat je specifieke applicaties hebt geïnstalleerd op je telefoon. Ongeacht wat de reden is, blijft het probleem bestaan: u wilt deze apps verbergen voor iedereen die uw telefoon gebruikt en u weet niet zeker hoe.
Goed nieuws: er zijn een aantal verschillende manieren om applicaties op je telefoon te verbergen of te verplaatsen. Wat uw oorzaak ook is, u zult er zeker van zijn dat niemand - in sommige gevallen, zelfs uzelf - uw verborgen toepassingen kan gebruiken. We hebben een aantal verschillende methoden om te verkennen, waarbij iedereen een beetje beter werkt voor één specifiek gebruik dan voor de andere. Dus trek je telefoon uit en laten we een aantal van je apps wegbergen om ze veilig te houden in deze handleiding voor het verbergen van apps op Android.
Apps verwijderen en uitschakelen die u niet nodig hebt
Laten we beginnen met het eenvoudigste en meest effectieve voorbeeld, voor diegenen die proberen om applicaties eenvoudig van hun apparaat te verwijderen. Veel Android-apparaten, vooral degenen die rechtstreeks van mobiele providers komen in plaats van te worden ontgrendeld, hebben de neiging om veel janky of onnodige software vooraf geïnstalleerd op het apparaat te installeren. Vooral smartphones van Verizon en AT & T zijn enkele van de slechtste voorbeelden van carrierbloatware die ruimte op uw apparaat in beslag nemen en die het laten vastlopen door onnodige prestatieproblemen en meldingen. In sommige gevallen kunt u deze software volledig verwijderen zoals u met een andere app zou doen: houd het pictogram ingedrukt en sleep het naar de prompt "Verwijderen" bovenaan het scherm.
Voor veel van deze software is het beste wat je kunt doen de app "Uitschakelen". Als u apps op uw apparaat uitschakelt, worden ze niet van uw systeempartitie verwijderd; ze nemen nog steeds ruimte in beslag op je apparaat als voorheen. Het goede nieuws is echter dat het uitschakelen van een app bijna dezelfde voordelen kan bieden voor uw apparaat als een eenvoudige de-installatie. Een uitgeschakelde applicatie kan geen meldingen pushen, op de achtergrond uitvoeren of op uw apparaat worden weergegeven. De enige plaats waar u een uitgeschakelde app ziet, bevindt zich in uw applicatiebeheerder, met een "Disabled" -tag bij de naam. Het is jammer dat je bepaalde bloatware-applicaties niet op sommige apparaten kunt de-installeren, maar het uitschakelen ervan is het beste en vaak komt er een prestatie-boost bij.

Als je nog nooit een app hebt uitgeschakeld, is dat iets anders dan een eenvoudige de-installatie. U moet de app uitschakelen vanuit de applicatiebeheerder en er zijn twee manieren om hier te komen. De standaardmanier: ga naar uw instellingenmenu en zoek het "Apps" -menu onder de categorie "Telefoon"; in het vereenvoudigde instellingenmenu heeft het zijn eigen categorie. Tik binnen 'Apps' op 'Toepassingsbeheer'. Hiermee krijgt u een volledige lijst van uw geïnstalleerde toepassingen, zowel vanuit de Play Store als op uw telefoon. De lijst staat in alfabetische volgorde, dus blader door de lijst met applicaties en vind de app of apps die u wilt uitschakelen. Zodra u zich in het toepassingsmenu bevindt, ziet u een optie om de app uit te schakelen waar de optie 'Verwijderen' gewoonlijk wordt vermeld. Tik op "Uitschakelen" en tik vervolgens op "OK" in de promptwaarschuwing dat apps uitschakelen problemen kan veroorzaken met je telefoon. De app moet mogelijk kort updates deïnstalleren om terug te keren naar de fabrieksversie. Zodra het proces is voltooid, wordt de app uitgeschakeld op uw apparaat.

Er is een snellere manier om bij de applicatie-instellingen te komen om een app uit te schakelen. In plaats van de toepassingsmanager voor elke toepassing te doorzoeken, sleept u eenvoudigweg de app van uw keuze naar het pictogram 'App-info' boven aan uw scherm. Dit opent zich direct op het scherm met applicatie-instellingen en u kunt de app meteen uitschakelen. Ga door met dit proces voor alle apps die u van uw apparaat wilt verwijderen, maar kunt de installatie niet ongedaan maken. Er zijn meestal een paar apps die niet kunnen worden uitgeschakeld; je zult die voorlopig moeten verlaten, en ze kunnen nog steeds op je apparaat worden uitgevoerd. Het goede nieuws: we kunnen die apps nog steeds verbergen voor je telefoon, om je apparaat te ontdooien.

Gebruik Launchers van derden om te verbergen
Of je nu probeert een systeem-app te verbergen die je niet nodig hebt en die je niet kunt verwijderen, of je verbergt een hulpprogramma waar je geen constante toegang tot hebt in je app-lade, het is heel eenvoudig om met launchers van derden te werken om applicaties uit de lade van je app te verbergen terwijl je ze nog steeds op je apparaat laat staan. Er zijn tal van toepassingen gemaakt om op de achtergrond van uw apparaat te worden uitgevoerd, zoals tweaks voor meldingslampjes of apps die de knopverlichting uitschakelen op telefoons zoals de Galaxy S6 of S7, die u niet nodig hebt in uw app-lade, en dat is waar de derde plaats is -party launchers komen binnen ..
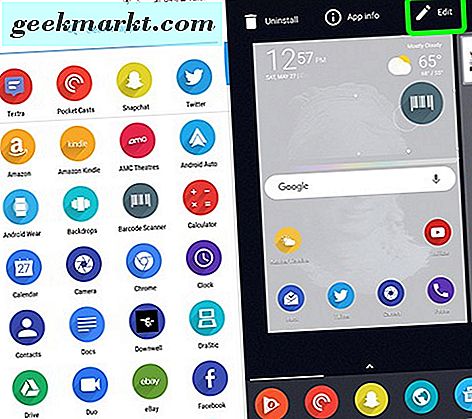
We gebruiken Nova in onze screenshots, die een resource-light launcher is die de standaard Android-interface van Google emuleert op de Pixel-telefoon. Hoewel de meeste draagraketten van de Play Store de mogelijkheid hebben om apps te verbergen, doen ze het allemaal op hun eigen manier, dus als je iets als Apex of Action Launcher 3 gebruikt, moet je in de instellingen van je launcher kijken om te zien of er een manier is om apps uit de app-lade te verbergen.
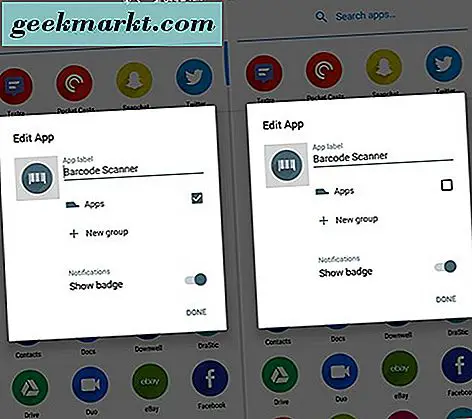
Begin met het vinden van de app die je wilt verbergen in je app-lade. Blijf het pictogram aanraken en de app-lade wordt gesloten. Sleep het pictogram omhoog naar het pictogram 'Bewerken' in de rechterbovenhoek van het startscherm. Er verschijnt een pop-up voor de Nova-instellingen van de toepassing, met een aantal verschillende opties. We willen de "Apps" -instelling uitschakelen, waardoor de applicatie in de app-lade niet meer wordt weergegeven. U kunt de app nog steeds gebruiken en u kunt de app openen door de naam in de app-lade te doorzoeken, zelfs wanneer de app verborgen is.

U kunt ook apps verbergen door naar de instellingsdisplay van Nova te gaan, op de optie 'App en widgetladen' te tikken en helemaal naar beneden in het menu te scrollen om 'Apps verbergen' te vinden onder de categorie 'Ladegroepen'. In het menu "Verborgen apps" kun je alle apps die je uit de lade van Nova wilt verbergen, controleren.
Andere methodes
Er zijn een aantal apps in de Play Store die beloven apps van je apparaat te kunnen verbergen, maar voor het grootste deel werken ze niet of hebben ze geen toegang tot de hoofdmap op je telefoon nodig - en als je niet bent geroot, het is eenvoudiger om een launcher van een derde partij te installeren om hetzelfde te doen. Er zijn een aantal 'App Locker'-apps in de Play Store die, hoewel ze niet noodzakelijkerwijs je apps verbergen voor je telefoon, op zijn minst een wachtwoord kunnen instellen voor die specifieke apps op je telefoon om niet-geïdentificeerde gebruikers toegang te bieden tot apps zoals je contacten of uw bankrekening. Als u geïnteresseerd bent in zoiets, raden we u aan AppLock Fingerprint te gebruiken, een fatsoenlijke app-vergrendelingstool die uw vingerafdruk kan gebruiken om elke app te ontgrendelen die u de moeite waard vindt om te beschermen.

***
Helaas is het, afgezien van het gebruik van een launcher van een derde partij, moeilijk om apps van je telefoon te verbergen zonder ze helemaal uit te schakelen of te verwijderen. Maar wachtwoordbeveiligende apps tegen indringers zijn een goede middenweg die, hoewel ze je apps niet volledig verbergen, je privé-apps voldoende beveiligen zodat familieleden, kinderen of indringers geen toegang hebben tot je gegevens zonder je toestemming.