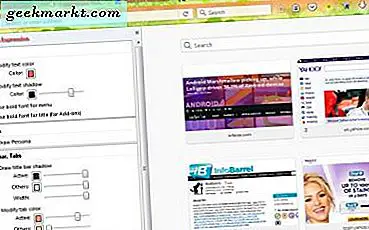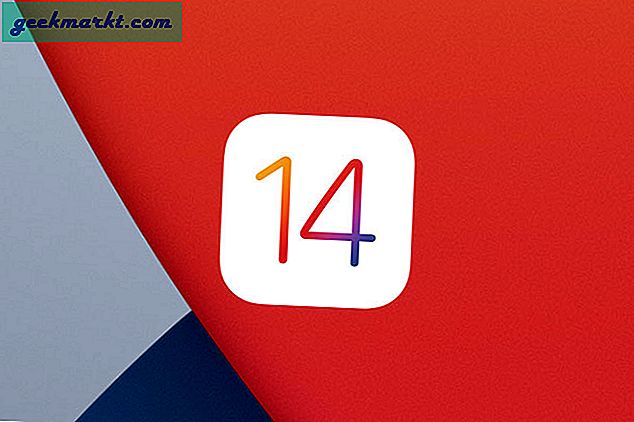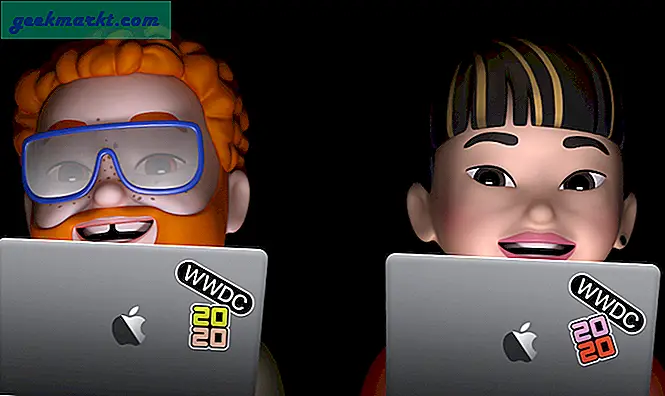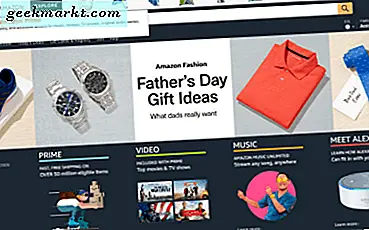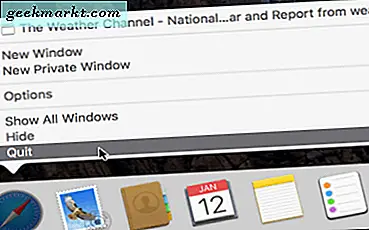
Heeft u genoeg van het opnieuw opstarten van uw Mac vanwege een niet-reagerende app? Moet u een onstabiel programma gebruiken voor werk dat uw computer blijft bevriezen? Ik begrijp je pijn. Daarom heb ik deze korte handleiding samengesteld over hoe je geforceerd op Mac kunt stoppen. Ik zal je laten zien hoe je niet-reagerende apps kunt sluiten, met behulp van een sneltoets, Activity Monitor en het Dock.
Macs die legitieme programma's van iTunes gebruiken, hebben veel minder problemen dan Windows-gebruikers, maar soms gebeurt er nog steeds iets. Of je nu te veel van je hardware vraagt en het blokkeert, het programma loopt alleen problemen of je wilt het gewoon snel sluiten, er zijn veel redenen waarom je moet weten hoe je een app op Mac kunt stoppen.
Ik moet bijvoorbeeld regelmatig een bepaalde app gebruiken voor een client die niet is ontworpen voor Yosemite. Desondanks staat de klant erop dat ik het gebruik omdat het bijwerken van de app geld kost. Als je jezelf in een vergelijkbare situatie bevindt met een vergelijkbare instabiele app, kun je dit op een Mac behoorlijk forceren.
Deze methoden zijn vooral waardevol als u niet-opgeslagen werk op het bureaublad hebt dat u echt niet wilt verliezen!
Gebruik een sneltoets om geforceerd te stoppen op Mac
Als je ze kunt onthouden, zijn sneltoetscombinaties zeer snelle en effectieve manieren om dingen gedaan te krijgen op een computer. Het maakt niet uit of u Windows- of Mac-sneltoetsen gebruikt.
- Druk in één keer op Command + Alt + Esc om de lijst met actieve apps te openen.
- Markeer de app die je kunt sluiten. Als het niet reageert, hoort het 'Niet reageren' ernaast te staan.
- Selecteer Forceer stop om de app af te sluiten.
Dit werkt perfect 99% van de tijd en is een snelle manier om geforceerd te stoppen op Mac als je het kunt onthouden.
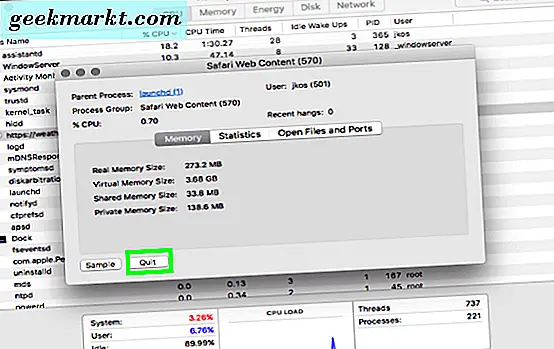
Gebruik Activity Monitor om geforceerd te stoppen op Mac
Activity Monitor is de ideale plek om te achterhalen wat er op een Mac gebeurt. Het toont u welke apps u hebt uitgevoerd, welke bronnen worden gebruikt en welke niet-reagerende of slecht werkende apps die niet altijd duidelijk zijn vanaf de desktop. Als u niet van sneltoetsen op het toetsenbord houdt, kunt u geforceerd stoppen met Activity Monitor.
- Open Activity Monitor via geselecteerde toepassingen, hulpprogramma's en vervolgens Activity Monitor.
- Dubbelklik op de betreffende app en selecteer Afsluiten.
- U kunt ook de betreffende app markeren en op het pictogram 'X' linksboven in Activity Monitor klikken.
Gebruik Dock om geforceerd te stoppen op Mac
Het Dock is het centrum van alles wat met de app te maken heeft, dus het is onvermijdelijk handig als je stopt met stoppen of gedwongen reageert met niet-reagerende apps. Ik ben geneigd om te vergeten dat dit hulpprogramma er is, want ik ben een grote fan van de sneltoets. Toch is het een handige manier om geforceerd te stoppen op een Mac.
- Navigeer naar het Dock en het app-pictogram dat u wilt afsluiten.
- Klik met de rechtermuisknop of Ctrl klik op het pictogram en selecteer stoppen.
- Als de app niet wordt afgesloten, probeer dan Alt + klik om geforceerd te stoppen.
Als de app echt niet meer reageert, moet je mogelijk stoppen met geforceerd stoppen. Dit werkt in de overgrote meerderheid van de gevallen die je tegenkomt tijdens het gebruik van een Mac.
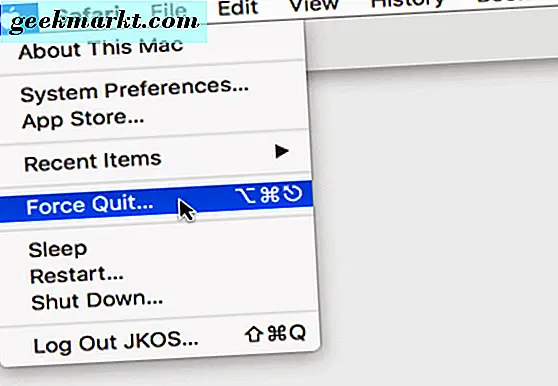
Forceer een niet-reagerende Mac-app
Er zullen momenten zijn dat de app volledig bevriest en u geen van de voorgaande methoden laat gebruiken. Als de app het bureaublad vergrendelt, nemen de meesten van ons gewoonlijk een herstart om opnieuw te starten en opnieuw te proberen. Maar er is nog een andere handige sneltoets die u eerst kunt proberen. Terwijl de Mac in no time opstart, is het gedwongen stoppen van de app zonder opnieuw opstarten nog sneller.
Als het programma dat is bevroren het actieve programma is, drukt u tegelijkertijd op Command + Esc + Alt + Shift. Dit zal OS X dwingen om het proces af te sluiten en hopelijk uw Mac weer in een volledig functionerende toestand brengen.
Forceer een niet-reagerende Mac
Gelukkig zijn situaties waarin je hele Mac bevriest zeldzaam, maar het is nog steeds nuttig om te weten hoe je eruit kunt komen zonder een herstart te hoeven doen.
- Houd de aan / uit-knop een paar seconden ingedrukt totdat u een dialoogvenster ziet.
- Selecteer Afsluiten om je Mac geforceerd te sluiten en opnieuw op te starten.
- Houd de aan / uit-knop ingedrukt als de afsluitopdracht niet werkt.
- Laat je Mac opnieuw opstarten zodra hij is uitgeschakeld.
Dit soort afsluiten is niet gezond, maar zal geen langdurige schade aan uw Mac toebrengen. U zult niet-opgeslagen werk echter verliezen!