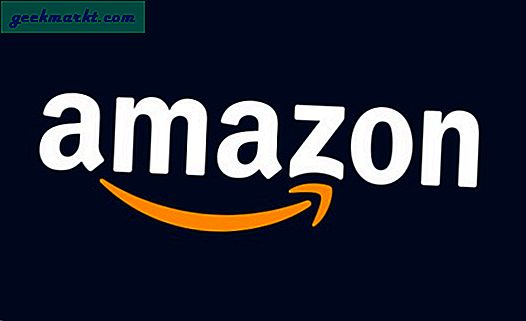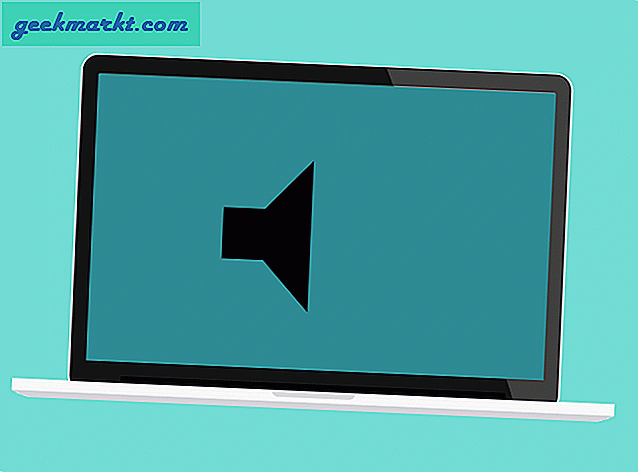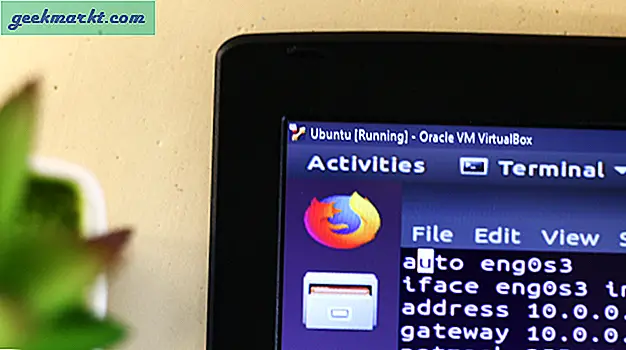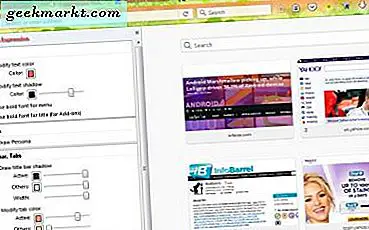
Firefox heeft, net als andere browsers, alternatieve thema's die u eraan kunt toevoegen. Deze toevoegen achtergronden aan het tabblad en de werkbalk. Daarom zijn thema's een van de beste dingen om Firefox mee aan te passen. Op deze manier kunt u nieuwe thema's aan de browser toevoegen en deze aanpassen.
Nieuwe thema's toevoegen aan Firefox
Ga naar deze pagina op de Mozilla-site om nieuwe thema's voor Firefox te vinden en toe te voegen. Dat omvat een uitgebreide galerij met thema's die u kunt kiezen. Klik daar op een thema en druk op de knop + Toevoegen . Dat zal het thema toevoegen aan de tabbalk en de werkbalk zoals hieronder getoond.

Merk op dat dit slechts basisthema's zijn. Open deze website-pagina voor meer complete thema's die ook de adresbalk, het werkbalkknoppenvenster en tabkaders wijzigen. Kies een thema vanaf daar, druk op de knop + Toevoegen aan Firefox, klik op Installeren en start de browser opnieuw om het toe te voegen.
U kunt Firefox-thema's verwijderen of schakelen door op Open menu > Add-ons te klikken. Klik vervolgens op Uiterlijk om de onderstaande themalijst te openen. Druk op de knop Inschakelen naast een thema om ernaar te schakelen.
De thema's aanpassen
U kunt deze thema's verder aanpassen met Firefox-extensies. Een van de beste is Personas Expression, waarmee u een verscheidenheid aan extra aanpassingsopties voor Firefox-thema's kunt krijgen. Open hier de pagina Personas-expressie, druk op de groene knop en start de browser opnieuw om deze aan Firefox toe te voegen.
De werkbalk bevat vervolgens een knop Personas-expressie. Druk op die knop om de zijbalk te openen die wordt weergegeven in de onderstaande opname. Dat omvat vele aanpassingsopties voor het thema.

Helemaal bovenaan de zijbalk bevindt zich de optie Tekstkleur wijzigen . Hiermee kunt u de tekstkleuren van het thema wijzigen. Klik op de optie en vervolgens op het vak Kleur om het palet in de onderstaande momentopname te openen. Daar kunt u een alternatieve tekstkleur kiezen voor de tabbladen.
Net onder die optie kunt u een selectievakje Tekstschaduw wijzigen selecteren. Klik erop om de kleurenbalk te openen zoals hieronder. Versleep die balk verder naar rechts om het schaduweffect voor de tabtekst te vergroten. U kunt ook alternatieve schaduwkleuren kiezen door op het palet naast de balk te klikken.

Verderop in de zijbalk zijn de knoppenbalk en tabopties. Daar is er een schaduwoptie voor de titelbalk in de titelbalk die u kunt selecteren. Dat voegt een schaduweffect toe aan de tabbladbalk. Klik op die optie en het palet Actieve balk om een kleur voor de schaduw te kiezen. Vervolgens kunt u de breedte van het schaduweffect aanpassen door de balk Breedte te slepen.
Er is ook een tabblad Kleur wijzigen in de zijbalk. Hiermee kunt u de actieve (geselecteerde) tabbladkleur aanpassen zoals hieronder wordt getoond. Klik op het vak Actieve kleur om een kleur te kiezen en versleep die balk vervolgens om de kleur te configureren.

Daaronder zijn er verder actieve vensteropties. Pas bijvoorbeeld de achtergrondkleur van de tabbalk en de werkbalk aan met de optie Achtergrondkleur tekenen . Selecteer die optie en klik op het vak Kleur naast de sleepbalk om een achtergrondkleur uit het palet te kiezen. Sleep de balk vervolgens verder naar rechts om de nieuwe achtergrondkleur te vergroten.
De onderstaande optie Achtergrondstructuur tekenen voegt texturen zoals stippen, rasterlijnen en schuine lijnen toe aan de tabbalk en de werkbalk. Klik op die optie en selecteer vervolgens de vervolgkeuzelijst Patroon om een structuur te kiezen. Vervolgens kunt u een textuur voor de kleur selecteren door hieronder op het palet Kleur te klikken. Sleep de schaalbalk verder naar rechts om de schaal van de textuur te vergroten.

Waarom voegt u geen transparantie-effect toe aan het thema? Firefox-gebruikers kunnen precies dat doen door de optie Transparante voorgrond te selecteren. Sleep vervolgens de Strength- balk verder naar rechts om meer transparantie toe te voegen aan de werkbalk van Firefox.
Personas Expression heeft ook opties om het thema van het inactieve venster aan te passen. Als u deze opties wilt uitproberen, sleept u een tabblad in het browservenster van Firefox vanuit de tabbalk naar een lege ruimte op het bureaublad. Dat opent dan een tweede Firefox-venster met het tabblad erin.
Het geselecteerde venster is het actieve venster. Nu kunt u het thema aanpassen in het inactieve venster. Als u de themakleur van het inactieve venster wilt aanpassen, selecteert u de optie Achtergrondkleur tekenen en klikt u op het paletvak. Kies daar een kleur en versleep de balk om de kleurinstellingen aan te passen voor inactief venster zoals hieronder getoond.

Bovendien kunnen Firefox-gebruikers ook de opties Transparante voorgrond en Achtergrond textuur tekenen voor inactieve vensters selecteren. Het zijn precies dezelfde opties als die voor actieve vensters, behalve dat ze de texturen en transparantie aanpassen voor de inactieve vensters.
Voeg effen kleurenthema's toe aan Firefox
Raadpleeg Lightweight Themes Manager om uw eigen effen kleurthema voor Firefox in te stellen. Dit is nog een add-on voor Firefox met thema-aanpassingsopties. Hiermee kunt u een effen kleurenthema toevoegen aan de browser.
Open de pagina van de extensie en druk op de knop + Toevoegen aan Firefox om deze te installeren. Bovendien moet u ook de browser opnieuw opstarten. Open de Firefox- invoegtoepassing, selecteer Extensies, klik op Meer onder Lightweight Themes Manager en druk vervolgens op de knop Openen om het onderstaande tabblad te openen.

Daar kunt u alternatieve Firefox-thema's selecteren om over te schakelen naar of te verwijderen. Bovendien kunt u nieuwe effen kleurthema's instellen door op de knop Opties rechtsboven in het tabblad te klikken en vervolgens Effen kleurthema's in het menu te selecteren. Dat opent het tabblad hieronder.

Klik nu op het vak Achtergrondkleur om een palet te openen. U kunt een kleur kiezen voor het thema uit dat palet. Klik op het vak Tekstkleur om tab-lettertypekleuren het thema te selecteren.
Druk op Thema installeren en vervolgens op Toestaan om het effen themakaart aan Firefox toe te voegen, zoals hieronder. Je kunt dat thema verder aanpassen met de Personas Expression zijbalk.

Dit zijn dus twee geweldige add-ons waar Firefox-gebruikers de thema's van Firefox verder mee kunnen aanpassen. Met nieuwe thema's en die extra extensies kunt u de tabbladbalk en de werkbalk van de browser transformeren met nieuwe stijlen. Open deze TechJunkie-pagina voor nog wat meer Firefox-aanpassingstips.