Met Chrome OS 84 kunt u meerdere tabbladen op de terminal openen. Het ziet eruit en voelt helemaal aan als een terminalversie van de Chrome-browser. Afgezien daarvan heb je ook een paar aanpassingsopties gegeven. Dat gezegd hebbende, hier is hoe u toegang krijgt tot de instellingen voor terminalaanpassing.
Voordat we beginnen
Zorg er eerst voor dat u de nieuwste versie van Chrome OS gebruikt of ten minste Chrome OS 84 of hoger. Om dit te controleren, opent u de instellingen en selecteert u de optie 'Over Chrome OS' in de linkerzijbalk. Hier kunt u de versie van uw Chrome OS bekijken, als deze lager is dan versie 84, zorg er dan voor dat u het besturingssysteem bijwerkt. Je moet ook schakel Linux in op Chromebook.
Toegang krijgen tot aanpassing van Linux Terminal
Om toegang te krijgen tot de aanpassing, opent u eerst de terminal op uw Chromebook vanuit de app-lade.
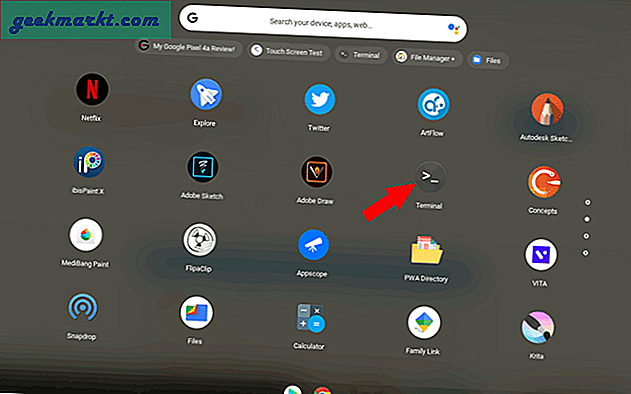
Er is geen optie in de terminal, maar u kunt lang op het terminalpictogram op de plank drukken of er met de rechtermuisknop op klikken en op Instellingen in het menu klikken.
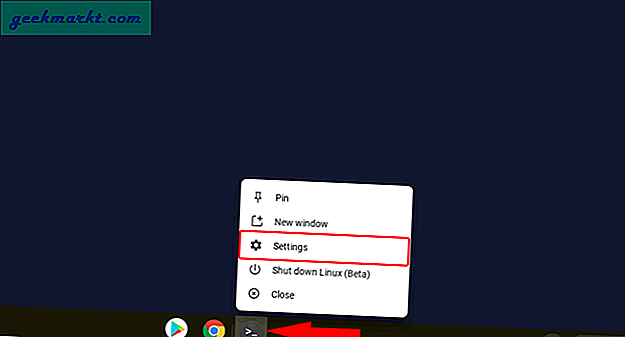
Nu kunt u wijzigingen aanbrengen in de terminalinstellingen en ook de wijzigingen in de terminal realtime bekijken. En hier zijn alle wijzigingen die u kunt aanbrengen in de terminalinstellingen.
Uiterlijk
In het gedeelte Uiterlijk kunt u het volledige thema van de terminal, de achtergrondkleur, het lettertype, de lettergrootte, de cursorkleur, het knipperen, enz. Wijzigen. U kunt naar beneden scrollen om de individuele instellingen naar wens te wijzigen en de wijzigingen gebeuren in realtime. dat u een duidelijk beeld krijgt van wat er verandert en hoe het eruit ziet. Ik ben geen fan van het personaliserende uiterlijk van de terminal, maar dit maakt de terminal meer in lijn met de Chrome OS-ontwerpstijl.
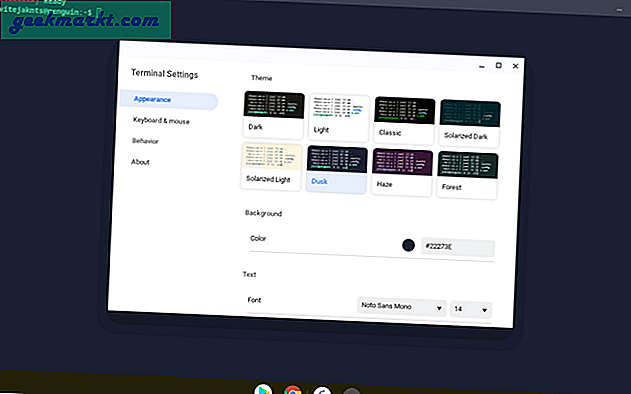
Toetsenbord muis
Dit is het belangrijkste gedeelte omdat u sneltoetsen en instellingen voor toetsenbord en muis kunt instellen. Een sneltoets die ik veel heb gemist, is Ctrl + V om de code in de terminal te plakken. In plaats daarvan moeten we Ctrl + Shift + V gebruiken, wat inconsistentie veroorzaakt. Maar nu kunt u het vanaf hier wijzigen. Scroll gewoon naar beneden en schakel "Ctrl + V plakgedrag" in de toetsenbord- en muisinstellingen in. Dat is alles, u kunt uw Crct + V-snelkoppeling terughalen.
In feite kunt u het gedrag van de terminal volledig veranderen om zich te gedragen als een Chrome-browser door sneltoetsen zoals ctrl + T in te schakelen om een nieuw tabblad te openen, ctrl + 1to9 om tussen tabbladen te schakelen, enz.
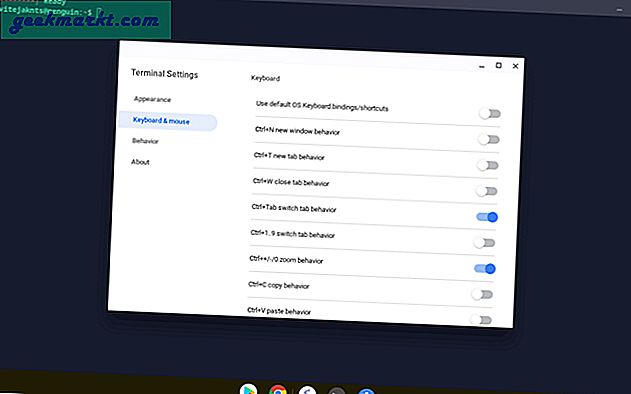
Afsluiten
Je hebt ook een gedragsgedeelte waar je dingen kunt inschakelen zoals het weergeven van de afmetingen van de terminal wanneer het formaat wordt gewijzigd. Hoe dan ook, er zijn geen belangrijke functies in het gedeelte Gedrag.
Lees ook: -Opslag voor Linux uitbreiden op uw Chromebook

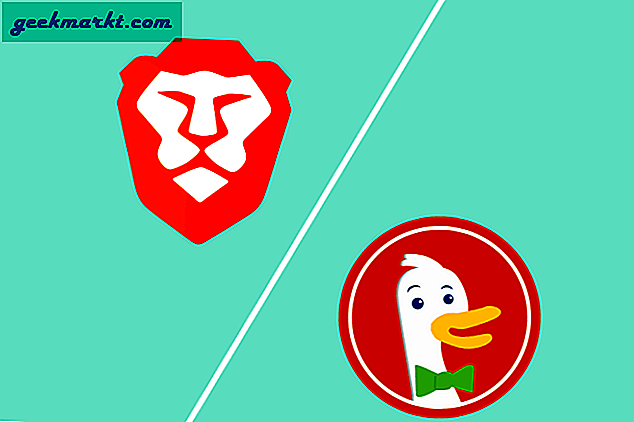

![[BEST FIX] 'Geen audio-uitvoerapparaat is geïnstalleerd' Fouten in Windows 10](http://geekmarkt.com/img/help-desk/125/no-audio-output-device-is-installed-errors-windows-10.jpg)



