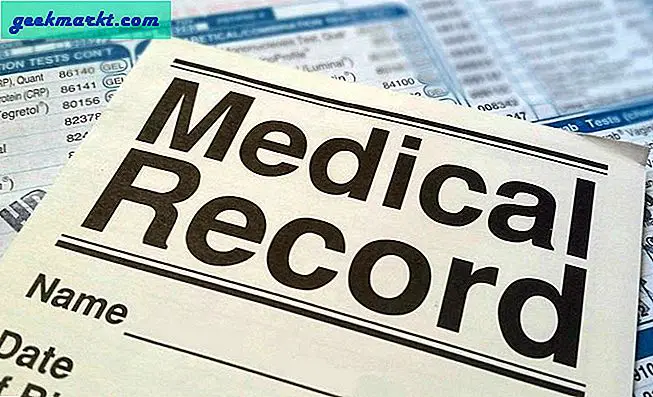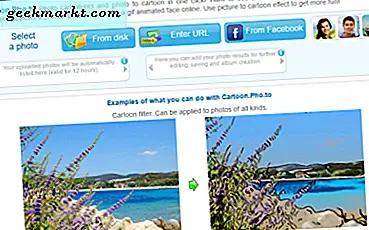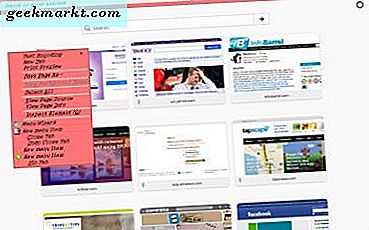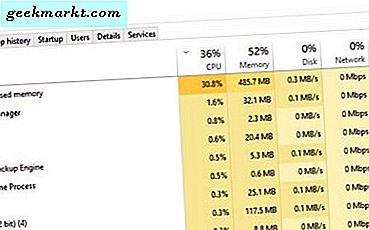Al met al is Windows 10 een solide upgrade naar eerdere versies en gelet op hoeveel mensen het hebben geïnstalleerd, is de lancering tot nu toe redelijk goed gegaan. Dat wil echter niet zeggen dat het allemaal soepel is gevaren, want dat is niet het geval. Een veelvoorkomend probleem bij het upgraden naar Windows 10 is een discrepantie tussen stuurprogramma's of conflicten. Een daarvan resulteert in 'Geen audio-uitvoerapparaat is geïnstalleerd' fouten.
Ik heb dit zelf ervaren tijdens het upgraden van Windows 8.1 naar Windows 10 op mijn testmachine. Hoewel ik de Realtek-audiostuurprogramma had geïnstalleerd, zou het gewoon niet werken met Windows 10. Gelukkig was het relatief eenvoudig om het geluid nog een keer te laten werken.

Fix 'Geen audio-uitvoerapparaat is geïnstalleerd' fouten in Windows 10
Eerst moeten we controleren of Windows 10 uw audioapparaat heeft herkend of niet. Dan kunnen we het bestuurdersniveau controleren en indien nodig updaten. Er is ook een snelle audio-instelling waarmee je Windows 10 kunt 'aanmoedigen' om je geluidskaart te herkennen.
Als u de Anniversary Update-versie van Windows 10 hebt:
- Klik op het luidsprekerpictogram rechtsonder op uw scherm naast uw klok.
- Klik op de pijl omhoog in de rechterbovenhoek van het kleine venster.
- Controleer of uw audioapparaat wordt vermeld.
Er is geen vaste regel met deze stap. Soms wordt het audioapparaat vermeld, maar werkt het nog steeds niet. Andere keren is dit niet vermeld. Als de jouwe wordt vermeld, klik je erop en voer je de audio opnieuw uit.
Vervolgens zullen we de stuurprogramma's updaten. Als u Windows 10-jubileumupdate niet hebt, moet u hier ook beginnen.
- Klik met de rechtermuisknop op de Windows Start-knop en selecteer Apparaatbeheer.
- Selecteer Geluid, video en gamecontrollers.
- Selecteer uw audioapparaat, klik met de rechtermuisknop en selecteer Stuurprogramma-update bijwerken.
- Selecteer Automatisch en laat Windows zijn ding doen. Als het geen nieuwer stuurprogramma vindt, bezoek dan de website van de fabrikant en download het nieuwste stuurprogramma. Als u onboard-audio gebruikt, bezoekt u de website van uw moederbordfabrikant en doet u hetzelfde.
Zodra stuurprogramma's zijn bijgewerkt, start u uw computer opnieuw op en voert u opnieuw een test uit. Als dat niet werkt, kunnen we proberen Windows te dwingen het te herkennen.
- Klik met de rechtermuisknop op de Windows Start-knop en selecteer Apparaatbeheer.
- Selecteer Geluid, video en gamecontrollers.
- Selecteer uw audioapparaat, klik met de rechtermuisknop en selecteer Installatie ongedaan maken.
- Klik op het computerpictogram bovenaan Apparaatbeheer en scan naar hardwarewijzigingen. Laat Windows proberen uw audiohardware te detecteren en een stuurprogramma eraan te koppelen.
- Start opnieuw op als Windows de hardware niet opneemt via een scan. U zou een dialoogvenster 'Bezig met detecteren van nieuwe hardware' moeten zien. Als u dit niet doet, moet u het stuurprogramma opnieuw handmatig bijwerken, opnieuw opstarten en opnieuw testen.

Als je audio-hardware wordt vermeld en een stuurprogramma is geïnstalleerd, probeer dan deze snelle configuratietruc om hem weer te laten werken.
- Klik met de rechtermuisknop op de Windows Start-knop en selecteer Configuratiescherm.
- Selecteer Hardware en geluiden en beheer vervolgens audioapparaten.
- Klik met de rechtermuisknop op uw audioapparaat en selecteer Eigenschappen.
- Klik op het tabblad Geavanceerd en stel het standaardformaat in op 24bit / 44100 Hz of 24bit / 192000Hz. Klik op OK en test opnieuw.
Een van deze methoden is zeker om te repareren 'Geen audio-uitvoerapparaat is geïnstalleerd' fouten in Windows 10. Hebben andere methoden die werken? Vertel ons hieronder over hen als je dat doet.