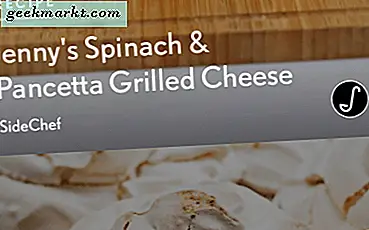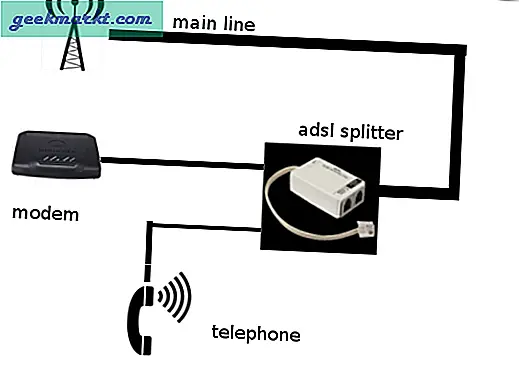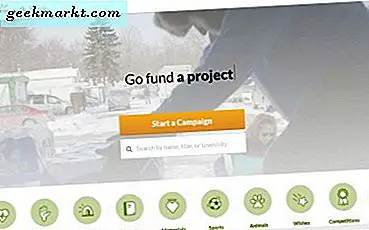Het Action Center in Windows 10 is een hulpmiddel in het nieuwste besturingssysteem van Microsoft. Het biedt snelle toegang tot sommige belangrijke opdrachten en vermijdt de noodzaak om in Instellingen of Configuratiescherm te graven om enkele fundamentele acties uit te voeren. Omdat dit een behoorlijk nuttige functie is, laat deze tutorial je zien hoe je Action Center in Windows 10 kunt openen en wat je moet doen als je daar bent
Action Center gebouwd op Charms uit Windows 8, maar maakt het eenvoudiger om mee te leven en nog veel nuttiger. Desktopgebruikers krijgen misschien niet zo veel waarde, maar gebruikers van mobiele apparaten en laptops wel. De mogelijkheid om een functie snel in of uit te schakelen met een veegbeweging of muisklik heeft overduidelijk potentieel.
Action Center is standaard geïnstalleerd in alle Windows 10-edities, maar omdat dit Microsoft is, moet het een beetje worden aangepast om het goed te laten werken.

Hoe Action Center te openen in Windows 10
Het openen van Action Center in Windows 10 gaat zo eenvoudig als het kan. Tik of klik op het kleine spraakballonpictogram rechts van de klok in de taakbalk. Een verticaal venster zou moeten verschijnen met meldingen aan de bovenkant en snelle acties onderaan. Klik op iets in deze schuifregelaar om de melding te lezen of om de actie uit te voeren.
U kunt ook de sneltoets Windows-toets + A gebruiken om toegang te krijgen tot het Action Center in Windows 10.
Als het pictogram van de spraakballon leeg is, wachten er geen meldingen op u. Als de tekstballon drie lijnen bevat die op tekst lijken, betekent dit dat er een kennisgeving wacht. Als de luchtbel onderaan rechts een kleine kwartmaan heeft, betekent dit dat u Stilte uren hebt ingeschakeld.
De exacte acties die u in de schuifregelaar ziet, zijn afhankelijk van welk apparaat u gebruikt en hoe u het hebt ingesteld. Desktopversies verschillen van laptops, tenzij je een Wi-Fi-kaart, Bluetooth of een touchscreen op je bureaublad hebt.

Hoe Action Center in Windows 10 te configureren
Zoals ik eerder al zei, heeft Action Center een beetje aanpassingen nodig om het af te stemmen op jouw behoeften. Standaard heeft het de gewoonte om u op de hoogte te stellen van absoluut alles en laat elke geïnstalleerde app een melding verschijnen. De meesten van ons zullen dat echt niet willen, dus we kunnen het een beetje aanpassen.
- Open het Action Center en selecteer Alle instellingen.
- Selecteer Systeem en meldingen & acties.
- Selecteer de snel koppelingstekst toevoegen of verwijderen in het rechterdeelvenster.
- Selecteer welke acties u wilt weergeven in de onderste helft van het actiecentrum.
- Ga terug naar Meldingen & acties.
- Tweak-meldingen om aan uw behoeften te voldoen.
Ik vind het leuk om meldingen te beperken tot de apps die ik gebruik. Laat dus Ontvang meldingen ... ingeschakeld, schakel Toon meldingen op het vergrendelingsscherm uit, Verberg meldingen wanneer ik een scherm dupliceer en Ontvang tips en trucs ... Die laatste is essentieel. Het zet veel van de vervelende Windows-advertenties uit.
- Open Systeem en Meldingen & acties als u het hebt gesloten.
- Scrol omlaag om meldingen van deze afzenders te ontvangen.
- Selecteer de apps die u graag op de hoogte stelt tijdens het gebruik van uw apparaat.
- Zet alles uit wat je kunt om te zwijgen.
U kunt ook de prioriteit wijzigen van de berichten die u wilt ontvangen in Action Center. Dit is handig als u er veel op uw apparaat toelaat. U kunt bijvoorbeeld voorrang geven aan e-mail- en Facebook-updates via beveiligingsmeldingen of omgekeerd.
- Open systeem en meldingen & acties.
- Selecteer een van de apps waarvoor u meldingen ontvangt en klik erop.
- Blader omlaag naar Prioriteit van meldingen in Action Center.
- Selecteer de prioriteit die u wilt toewijzen en het aantal meldingen dat u graag wilt weergeven.
- Herhaal dit voor elke app die u wilt wijzigen.
Schakel meldingen in actiecentrum in of uit
Als u vindt dat Action Center-meldingen meer een belemmering dan een hulpmiddel zijn, kunt u ze uitschakelen.
- Open systeem en meldingen & acties.
- Schakel uit, ontvang meldingen van apps en andere afzenders.
- U kunt ook afzonderlijke apps uitschakelen als u dat wilt onder Meldingen van deze afzenders ophalen.
Als je merkt dat je dingen mist, schakel je dezelfde instelling (en) opnieuw in.
Schakel Action Center uit in Windows 10
Je kunt Action Center ook als geheel uitschakelen als je wilt werken of spelen zonder afgeleid te worden. U moet een registerinstelling wijzigen, dus maak een back-up van uw register voordat u wijzigingen aanbrengt. Dan:
- Druk op Windows-toets + R, typ regedit en druk op Enter.
- Navigeer naar HKEY_CURRENT_USER \ Software \ Policies \ Microsoft \ Windows \ Explorer.
- Klik met de rechtermuisknop op het Explorer-bestand aan de linkerkant, selecteer New, DWORD (32-bit) Value en noem het DisableNotificationCenter. Geef het een waarde van 1.
- Navigeer naar HKEY_LOCAL_MACHINE \ SOFTWARE \ Policies \ Microsoft \ Windows \ Explorer.
- Klik met de rechtermuisknop op het Explorer-bestand, selecteer New, DWORD (32-bit) Value en noem het DisableNotificationCenter. Geef het een waarde van 1.
Nogmaals, als je merkt dat je het mist, verander je deze twee waarden naar 0 om ze uit te schakelen.