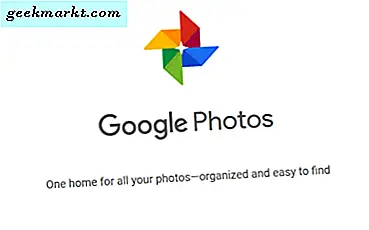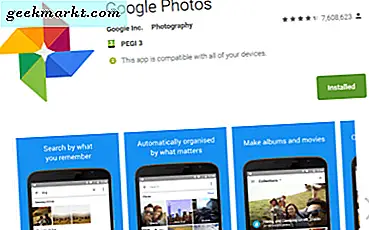
Een TechJunkie-gebruiker schreef ons onlangs hoe het was om te vragen of er een manier was om foto's te tellen in Google Foto's. Omdat we feedback van lezers waarderen, dacht ik dat ik dit zou doornemen om uit te vinden of je foto's kunt tellen. Dit is wat ik heb gevonden.
Ongebruikelijk voor een Google-product, het besturingselement dat we foto's willen tellen in Google Foto's bevindt zich ergens niet in een menu. Ik kon zelfs geen menu-item vinden in Google Foto's dat het aantal afbeeldingen zou tellen dat werd geüpload. Ik moest ergens anders kijken.
Noch de mobiele app noch de browserapp leken het aantal afbeeldingen te tellen. De enige statistiek die ik kon vinden, was het aantal albums en hoeveel opslagruimte er was opgenomen.

Tel foto's in Google Foto's
De enige plaats waar ik het aantal afbeeldingen kon vinden dat is opgeslagen in Google Foto's was in mijn Google Dashboard.
- Navigeer naar uw Google Dashboard op uw computer en log in.
- Scrol omlaag totdat u Google Foto's ziet.
- Je zou een aantal albums en een aantal foto's moeten zien. Dit is het aantal foto's dat u in Google Foto's heeft.
Volgens de veelgestelde vragen van Google kan dit aantal misleidend zijn, omdat het ook afbeeldingen in Google Hangouts en andere plaatsen kan tellen. Dus hoewel het u een globaal idee kan geven van het aantal afbeeldingen dat u heeft, is het misschien geen exacte overeenkomst als u andere Google-producten gebruikt.
Google Foto's is echter in staat om een aantal handige tricks uit te voeren. Hier zijn er maar een paar.

Google Photos-trucs die je moet weten
Google Foto's is echter in staat om een aantal handige tricks uit te voeren. Hier zijn er maar een paar.
Maak animaties
U kunt uw afbeeldingen binnen Google Foto's gebruiken om GIF's of animaties te maken. Wanneer u zich in Google Foto's bevindt, selecteert u Assistent en Animatie en voegt u maximaal 50 afbeeldingen samen om een korte geanimeerde scène te maken. Als u tevreden bent, selecteert u Maken om het te voltooien. U kunt vervolgens publiceren of delen zoals u wilt.
Foto's scannen
Mijn ouders zijn onlangs klaar met het digitaliseren van hun foto's van zestig jaar met behulp van een standaardscanner. Als ze op de hoogte waren van Google Photoscan, is hun leven misschien gemakkelijker gemaakt. Ik heb niet het hart om het ze te vertellen, maar ik zal het je vertellen. Google Photoscan is beschikbaar voor zowel iOS als Android en is een slimme app die alle aspecten van uw telefooncamera gebruikt om de best mogelijke foto te maken.
Bespaar ruimte met instellingen
Google Foto's uploadt standaard afbeeldingen in 'origineel' formaat die enorm kunnen zijn. Als u een moderne telefoon gebruikt die afbeeldingen van meer dan 16 megapixels maakt, kunt u de bestandsgrootte verkleinen om een beetje opslagruimte te besparen. Ga naar Instellingen en selecteer Opslag herstellen. Dit geeft je de mogelijkheid om grote afbeeldingen te converteren naar een formaat van 16MP en om afbeeldingen met een lagere resolutie op te schalen tot 16 MP.
Voer basisbewerkingen uit
Als u een kleine bewerking in een afbeelding wilt aanbrengen en geen software voor het bewerken van afbeeldingen hebt, kunt u een paar eenvoudige aanpassingen aanbrengen in Google Foto's. Je kunt van kleur veranderen met filters, schittering verminderen en knallen en een paar verlichtingsopties aanpassen. Open een afbeelding en selecteer Bewerken. Van kleur veranderen met kleurfilters of andere wijzigingen aanbrengen met basisaanpassingen.
Bekijk een diavoorstelling
Als u meerdere foto's achter elkaar hebt gemaakt, kunt u ze allemaal in een diavoorstelling bekijken. Google Foto's geeft elke afbeelding om de beurt een paar seconden weer voordat ze automatisch naar de volgende overschakelen. Open een afbeelding in de app, selecteer het menu en vervolgens Slideshow. Het selecteert alle afbeeldingen in het album en geeft ze één voor één weer.
Back-up van verschillende afbeeldingsmappen vanaf een Android-telefoon
Standaard kunnen afbeeldingen die zijn opgeslagen in de map Camera op een Android-telefoon, worden ingesteld als back-up van Google Foto's met Sync. U kunt ook andere mappen opgeven waarvan u een back-up wilt maken, dus als u een back-up wilt van WhatsApp-afbeeldingen of Snapchat-foto's, kunt u dit doen.
Selecteer Instellingen vanuit Google Foto's en vervolgens Back-up en synchronisatie. Selecteer Back-up van apparaatmappen en schakel andere mappen in waarvan een back-up moet worden gemaakt.
Deel afbeeldingen met vrienden
Je kunt natuurlijk afbeeldingen op de gebruikelijke manier delen via het beelddialoogvenster of door er een op een sms te plakken, maar je kunt het ook via Google Foto's doen. Open een afbeelding van Album in Google Foto's en je hebt de optie Delen. Selecteer uw platform of ontvanger en ga vandaar.
Wat betreft de oorspronkelijke vraag 'Kun je foto's tellen in Google Foto's?' Je kunt een soort van. Maar dat is niet alles waar Google Foto's goed voor is. Zoals u kunt zien, heeft de app nog enkele andere trucjes in petto.
Hebt u nog andere tips voor Google Foto's om te delen met TechJunkie-lezers?