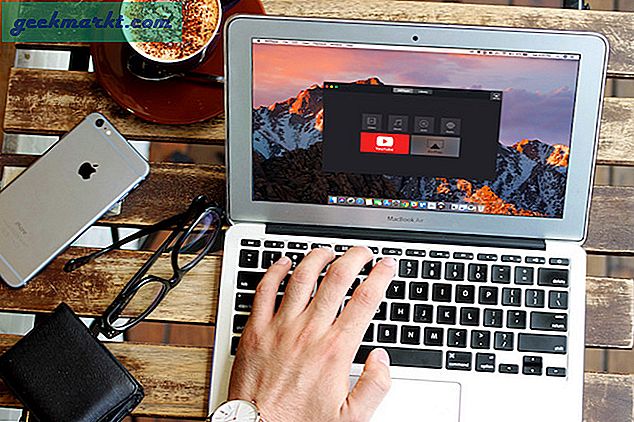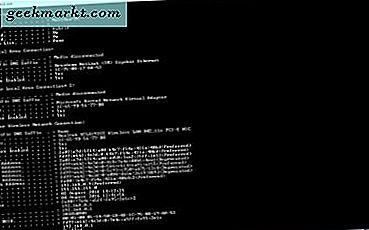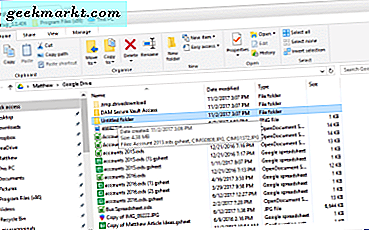Lightroom Mobile is ongetwijfeld een van de beste editors voor mobiele telefoons voor zowel Android als iOS. Met alle zware bewerkingstools en zo is het meest irritante eraan de cloudsynchronisatie. Het wordt op de achtergrond uitgevoerd en verwijdert uw voorvertoningen. En als je de app weer opent, heb je geen idee waar de afbeeldingen zijn gebleven. Ik begrijp dat de volledige Adobe-suite is gebouwd rond de Adobe-cloudexpeditie. Maar het zou beter zijn geweest als ze een optie hadden gegeven om de cloudsynchronisatie te stoppen. Dus hier is hoe u cloudsynchronisatie zowel in Lightroom desktop als mobiel kunt stoppen.
Cloud-synchronisatie stoppen in Lightroom Desktop
U kunt beter de oude Lightroom classic 2015 gebruiken als u geen cloudfuncties wilt. Maar als u Lightroom 2019 gebruikt, is er een manier om de cloudsynchronisatie binnen de Creative Cloud-app te stoppen.
Open de Adobe Creative Cloud-applicatie, schakel over naar het Creative Cloud-tabblad en navigeer naar het tabblad "Bestanden".

Lezen: 9 Lightroom Mobile-tips en trucs om het als een professional te gebruiken
Op het tabblad "Bestanden" kunt u Creative Cloud Sync uitschakelen door het selectievakje uit te schakelen. Hierdoor wordt de cloudsynchronisatie uitgeschakeld en worden de bestanden niet lokaal verwijderd.

Cloud-synchronisatie stoppen in Lightroom Mobile
Maar helaas is er in de Lightroom mobiele versie geen optie om de cloudsynchronisatie uit te schakelen. Maar zoals altijd is er een oplossing en kunt u een app van derden gebruiken. Omdat geen enkele bewerkingstool in Lightroom mobile afhankelijk is van internet, kunnen we internet veilig blokkeren zodat de applicatie de cloudsynchronisatie stopt.
Als u het internet voor de Lightroom-app voor mobiele apparaten wilt blokkeren, kunt u dat doen door de internettoestemming uit te schakelen via Instelling of door een app van derden te gebruiken. De laatste is handig als u gedetailleerde controle over wifi en mobiele data wilt.
Omdat Android gebruikers niet toestaat internettoegang voor een app native te beperken, heeft u een firewall-app nodig. Ik geef de voorkeur aan de NetGuard - geen root-firewall, maar elke firewall-app zal werken. Nadat u de applicatie heeft geïnstalleerd, opent u deze en in eerste instantie wordt u toestemming gevraagd om een VPN te maken. Firewalls voor Android werken over het algemeen door een lokale VPN te maken, u kunt ons artikel hierover lezen beste firewall-apps voor Android voor meer informatie over firewall-apps op Android. Nadat u de benodigde toestemming heeft verleend, krijgt u als volgt een lijst met geïnstalleerde applicaties te zien.

Navigeer op het geïnstalleerde app-scherm naar de Lightroom-app en tik op het pictogram Wi-Fi en mobiel netwerk. Hierdoor wordt internettoegang tot Lightroom zowel via Wi-Fi als mobiel netwerk uitgeschakeld.

 Het nadeel hiervan is dat je de telefoonopslag zou opzwellen met de bestanden en instellingen zou bewerken. Bovendien kun je uploads niet rechtstreeks delen met sociale media omdat internettoegang is geblokkeerd. Dus voor elk aandeel op Instagram zou je de foto moeten exporteren en delen vanuit de telefoongalerij.
Het nadeel hiervan is dat je de telefoonopslag zou opzwellen met de bestanden en instellingen zou bewerken. Bovendien kun je uploads niet rechtstreeks delen met sociale media omdat internettoegang is geblokkeerd. Dus voor elk aandeel op Instagram zou je de foto moeten exporteren en delen vanuit de telefoongalerij. Afsluitende woorden
Lightroom is ongetwijfeld een van de beste bewerkingstools op mobiel. Een van de beste functies is de naadloze cloudsynchronisatie tussen apparaten. Als je meerdere apparaten hebt waarop Lightroom is geïnstalleerd, is cloudsynchronisatie zinvol. Voor alle anderen is dit hoe u kunt voorkomen dat uw afbeeldingen of voorbeelden lokaal worden verwijderd.
Lees ook: Lightroom vs Snapseed: wat is een betere foto-editor?