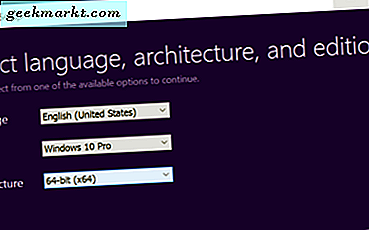
Clean Install op Windows 10
In dit artikel wordt onderzocht hoe gebruikers Windows 10 op hun pc kunnen opschonen na een upgrade of via het reboot-menu.
U moet enkele eenvoudige taken uitvoeren voordat u zelfs met de installatie van Windows 10 begint. Dit zijn behoorlijk standaard als je eerder deze weg bent ingeslagen: je moet een back-up van al je gegevens maken. Ten minste alle gegevens die u wilt kunnen ophalen, wissen als een schone installatie alles wat zich op uw harde schijf bevindt. Start alstublieft geen schone installatie voordat u een back-up van alles maakt.
Er zijn twee manieren waarop u Windows 10 kunt installeren:
- Als u een legitieme kopie van de Windows 10-cd hebt gekocht of als u een eerdere versie van Windows al op uw pc hebt geïnstalleerd met een Windows 10-upgradeschijf
- Hoe dan ook, wanneer je je software invoert, is er een sleutel om Windows 10 na installatie te activeren (deze kan beschikbaar zijn met de CD-doos zelf, of je ontvangt hem per e-mail die je hebt gebruikt om te registreren), bezoek de officiële Microsoft-upgradepagina om te downloaden. Microsoft Media Creation Tool en start het nadat de download is voltooid.
- Selecteer de optie 'Installatiemedia voor een andere pc maken', ook als u dezelfde pc gebruikt als waarop u aan het downloaden bent en klik op Volgende.

- Selecteer de editie en de taal van Windows; voor degenen die Windows 10 hebben gekocht, wordt de editie vermeld op de doos of in e-mail. Degenen die een upgrade hebben uitgevoerd van Windows 7 of 8.1, moeten dit controleren door naar Configuratiescherm → Systeem en beveiliging → Systeem te gaan.

- Vervolgens wordt u gevraagd om de media te kiezen die u wilt maken. Een USB-flashstation wordt over het algemeen aanbevolen.
- Media Creation Tool die eerder werd gedownload en geïnstalleerd, zal de installatiebestanden downloaden en branden. Wanneer dit is voltooid, moet u uw computer opnieuw opstarten terwijl u uw flashstation aangesloten laat.
- Start vervolgens op vanaf het flashstation. Dit wordt meestal gedaan door F12 of andere soortgelijke toetsen (afhankelijk van de pc-fabrikant) tijdens het opstarten. Kies de flash-driveoptie uit de lijst met opstartapparaten. Als u de flash-driveoptie niet kunt vinden, moet u de 1e opstartschijf naar de flashdrive wijzigen voordat u doorgaat.
- Na deze stap begroet een Windows 10-installatieprogramma u op uw scherm. Volg alle initiële aanwijzingen door en kies "Aangepast: Alleen Windows installeren" wanneer deze bij de optie wordt geleverd.
- Kies vervolgens de harde schijf waarop u Windows 10 wilt installeren. Geef altijd de voorkeur aan de grootste schijf qua partitie-ruimte voor installatie van het besturingssysteem. Als u er niet achter kunt komen, zoek dan naar de drive met de naam 'Primary'.
- Ga vervolgens naar de knop Opmaak (u kunt ook klikken op 'Verwijderen' en vervolgens op 'Nieuw' als de knop Opmaak grijs wordt weergegeven).
- Laat de installatiewizard nu door de rest van het proces gaan en pak je apps uit de winkel.
Er kunnen gebruikers zijn die al een upgrade naar Windows 10 hebben uitgevoerd, maar nog steeds een nieuwe installatie nodig hebben. Er is een veel eenvoudiger proces dan de hierboven genoemde: gebruik de Reset-functie om de Windows 10 in een heldere staat te resetten. Deze methode is echter niet voor iedereen geschikt, omdat gebruikers die Windows 10 op hun pc hebben ontvangen van fabrikanten ook Bloatware zullen gebruiken. Een handigere methode is om Instellingen → Update en beveiliging → Herstel → Reset deze pc → Aan de slag te openen . Dit zorgt voor problemen met de systeemcorruptie.







