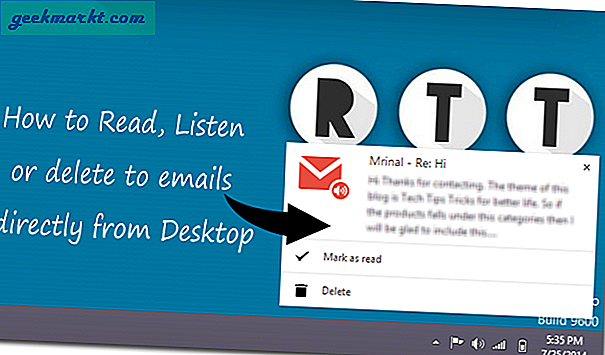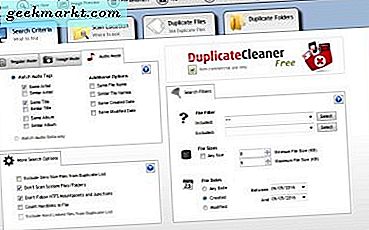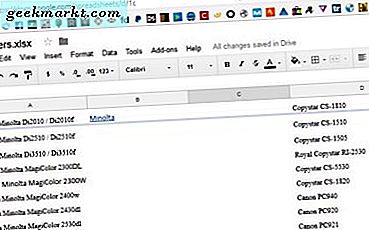
Koppelen in spreadsheets is een handige manier om uw uitwerkingen weer te geven of te koppelen aan andere datasets binnen dezelfde werkmap. Hyperlinking is ook handig voor meer gecompliceerde spreadsheets waarbij één blad de master is die wordt gekoppeld aan de ondergeschikte pagina's. Aangezien Google Spreadsheets op een browser zijn gebaseerd, kan normale hyperlinking bereiken wat u zoekt. U kunt als volgt linken naar een ander tabblad in Google Spreadsheets.
Ik zal ook laten zien hoe je een cel kunt koppelen aan een andere werkmap om gegevens te importeren, want dat kan ook handig zijn.
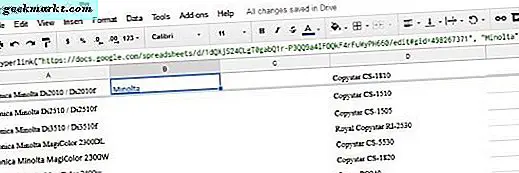
Link naar een ander tabblad in Google Spreadsheets
Er zijn twee manieren die ik weet om een koppeling tussen werkbladen in dezelfde werkmap te maken. De eerste is eenvoudig, terwijl de tweede meer stappen omvat, maar meer aanpassingsmogelijkheden biedt. Laten we eerst eens kijken hoe we de gegevens kunnen krijgen om de link te maken.
Als u in de URL-balk van elk tabblad in een Google-spreadsheet kijkt, ziet u dat deze een unieke URL heeft. In mijn voorbeeld heeft het hoofdpagina de URL van: 'https://docs.google.com/spreadsheets/d/SOMEGIBBERISHCODE/edit#gid=1168914286'
Mijn tweede blad in dezelfde werkmap heeft de URL van:
'https://docs.google.com/spreadsheets/d/SOMEGIBBERISHCODE / edit # gid = 498267371'
Voor koppeling zijn we geïnteresseerd in dat laatste deel van de URL, de 'gid'-code. De URL tot dat punt wordt door elke werkmap gedeeld. Het gedeelte 'SOMEGIBBERISHCODE' is herkenbaar als de werkmap, de gid-code identificeert elk afzonderlijk blad. Dus om naar een ander tabblad binnen een blad te linken, moet u de gid-code van het tabblad Bestemming weten.
Zodra je dat weet, kun je de link maken.

Allereerst de eenvoudige manier om een link te maken.
- Selecteer een lege cel in uw werkblad.
- Selecteer Insert en Link. Er verschijnt een pop-upvenster door de geselecteerde cel.
- U kunt de URL in het vak plakken of Spreadsheets selecteren in deze spreadsheet en handmatig het blad selecteren om te linken. U kunt ook een reeks cellen selecteren om te linken.
- Markeer de cel met de link en hernoem deze. De link neemt de naam aan van het tabblad waarnaar u linkt en werkt mogelijk niet naar uw behoeften. Verander hier.
Klik op de hyperlink en u zou een klein blauw vakje moeten zien met de link. Klik er nogmaals op om naar een ander blad te gaan.
De andere manier is de handmatige manier, maar brengt u naar dezelfde plaats.
- Selecteer een cel om de hyperlink in uw blad te plaatsen.
- Voeg '= hyperlink ("https://docs.google.com/spreadsheets/d/SOMEGIBBERISHCODE / edit # gid = DESTINATIONTGID", "Link Name")' toe aan de formulebalk.
- Klik op de link en een pop-upbubbel verschijnt met een klein blauw linkvak, klik erop om de link te testen.
Waar u 'DESTINATIONTGID' ziet, voegt u de gid-code toe van het tabblad waarnaar u een koppeling wilt maken. In het bovenstaande voorbeeld zou ik 'gid = 498267371' plaatsen om naar dat specifieke tabblad te linken. De jouwe zal uiteraard verschillen. U kunt dan de link een naam geven die u maar wilt. Verander gewoon 'Link Name' naar iets zinnigs.
Aangezien Google Spreadsheets op basis van een browser zijn geopend, lijkt het erop dat het een ander browsertabblad opent en blijkbaar is dat wat het doet, behalve dat het zich binnen hetzelfde actieve tabblad bevindt. Ik weet het ook niet. Ik weet alleen dat er een korte vertraging is bij het linken, alsof je een website bezoekt via een link.

Link naar een andere werkmap in Google Spreadsheets
U kunt ook een link naar andere werkmappen maken in Google Spreadsheets. Het gebruikt een iets andere methode, IMPORTRANGE. Dit veronderstelt dat u binnen een bepaald bereik gegevens van de ene werkmap naar de andere wilt ophalen.
IMPORTRANGE ("https://docs.google.com/spreadsheets/d/SOMEGIBBERISHCODE / edit # gid = DESTINATIONTGID", "sheet1! A1: C10")
In dit voorbeeld importeren we cellen A1 tot C10 in Blad1.
Wanneer u deze voorwaarde voor het eerst toepast, wordt u gevraagd de bladentoegang tot het andere blad toe te staan. Nadat u toestemming hebt gegeven voor toegang tot en / of wijziging van gegevens op het bestemmingsformulier, zou de import meteen moeten werken. Na het verlenen van de toestemming blijft de toestemming tot u het anders aangeeft of een van de andere bladen wordt verplaatst of verwijderd.
U kunt tegelijkertijd meerdere IMPORTRANGE-aanvragen toevoegen. Bijvoorbeeld:
IMPORTRANGE ("https://docs.google.com/spreadsheets/d/SOMEGIBBERISHCODE / edit # gid = DESTINATIONTGID", "sheet1! A1: C10"), IMPORTRANGE ("https://docs.google.com/spreadsheets/ d / SOMEGIBBERISHCODE / edit # gid = DESTINATIONTGID ", " sheet1! A1: C10 ")
Of:
IMPORTRANGE ("https://docs.google.com/spreadsheets/d/SOMEGIBBERISHCODE / edit # gid = DESTINATIONTGID", "sheet1! A1: C10"); (IMPORTRANGE ("https://docs.google.com/spreadsheets / d / SOMEGIBBERISHCODE / edit # gid = DESTINATIONTGID ", " sheet1! A1: C10 ")
Merk op dat het bovenste voorbeeld een komma gebruikt om de twee te scheiden. Hiermee worden gegevens naast elkaar in het doelblad weergegeven. Het tweede voorbeeld gebruikt puntkomma die de gegevens boven elkaar weergeeft. Met dank aan het Helpforum van Google Documenten voor die. Ik had dat nooit kunnen uitvogelen!
Hebt u andere manieren om Google Spreadsheets of werkmappen met elkaar te verbinden? Vertel ons hieronder over hen als je dat doet!