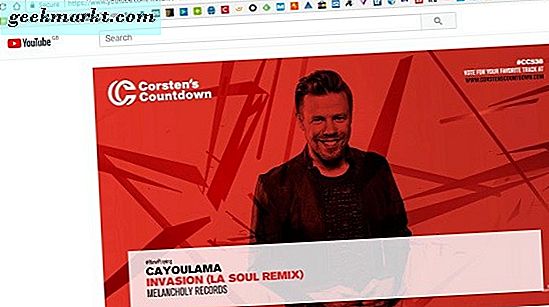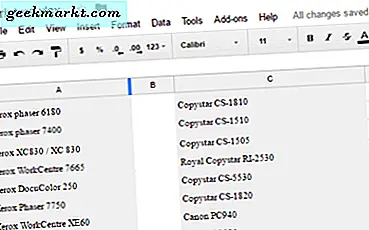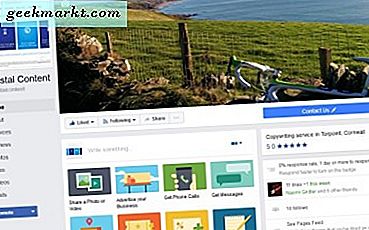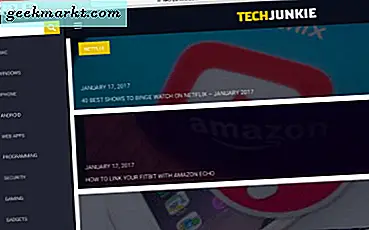Slideshows zijn een geweldige manier om te pronken met je favoriete foto's. Windows 10 bevat een paar opties waarmee u diavoorstellingen met afbeeldingen kunt maken. Bovendien zijn er tal van extra softwarepakketten die u aan Windows kunt toevoegen met veel uitgebreidere diashow-opties.
Een desktopdiavoorstelling instellen in Windows 10
Windows 10 bevat bureaubladopties voor diashows, die kort werden behandeld in het artikel "Hoe het Windows 10-bureaublad aan te passen". Met deze opties kunt u uw fotodiapresentatie toevoegen aan het Windows-bureaublad. U kunt met de rechtermuisknop op het bureaublad klikken en Personaliseer > Achtergrond selecteren om de diashow-opties te openen die hieronder worden weergegeven.
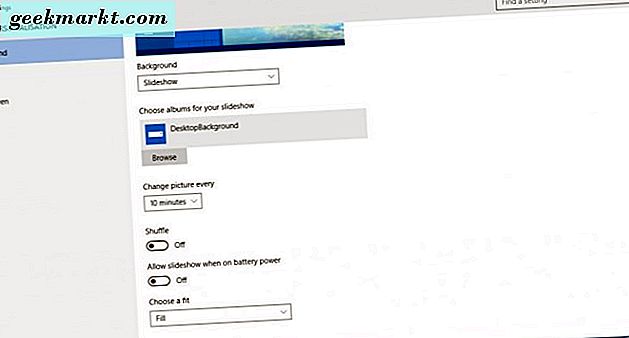
Selecteer Diavoorstelling in de vervolgkeuzelijst Achtergrond. Druk vervolgens op de knop Bladeren en selecteer de map met de afbeeldingen voor de diavoorstelling. In de diavoorstelling worden alle afbeeldingen in de map weergegeven.
Klik op de vervolgkeuzelijst Foto wijzigen om in te stellen hoelang elke afbeelding op het bureaublad wordt weergegeven. Er zijn geen extra opties om overgangseffecten te selecteren, maar je kunt ook configureren hoe de afbeeldingen op het bureaublad passen. Klik op de vervolgkeuzelijst Kies een fit om deze instellingen aan te passen. Als uw diavoorstelling kleinere afbeeldingen bevat, moet u mogelijk opties zoals Midden of Vulling selecteren .
Een screensaver-diavoorstelling instellen
U kunt ook een fotodiavoorstelling instellen als schermbeveiliging. U kunt een schermbeveiligingsdiavoorstelling instellen door met de rechtermuisknop op het bureaublad te klikken en Personaliseer > Thema's en Thema-instellingen te selecteren . Selecteer vervolgens Screensaver om het venster direct hieronder te openen.
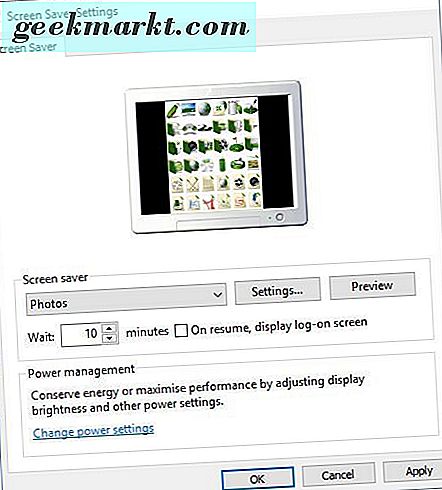
Klik op de vervolgkeuzelijst Screensaver en selecteer Foto's vanaf daar. Druk op Instellingen om het venster in de onderstaande snapshot te openen. Klik op de knop Bladeren om een afbeeldingsmap voor de schermbeveiliging te kiezen. Dan kunt u ook drie alternatieve snelheidsinstellingen voor de diashow selecteren in dat venster.
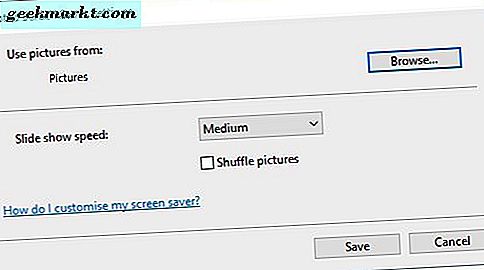
Druk op Opslaan om het venster te sluiten. U kunt dan een tijd invoeren in het tekstvak Wacht . Als u bijvoorbeeld 10 invoert, wordt de screensaver na 10 minuten afgespeeld als u de muis niet verplaatst. Druk vervolgens op Toepassen om de geselecteerde schermbeveiligingsinstellingen te bevestigen.
Een diavoorstelling instellen met de app Foto's
De app Foto's in Windows 10 heeft ook opties voor diashows. U kunt het openen via het menu Start. Dat organiseert uw foto's in albums op basis van datum.
Klik op Albums aan de linkerkant van het app-venster om een lijst met albums te openen. Klik daar op een miniatuur om het album te openen zoals hieronder. Vervolgens kunt u klikken op de knop + Foto 's toevoegen of verwijderen om er nog meer gerelateerde afbeeldingen aan toe te voegen. Selecteer een afbeelding in het album, klik op het potloodpictogram bovenaan en druk vervolgens op de knop Diavoorstelling om de albumafbeeldingen in een diavoorstelling af te spelen.
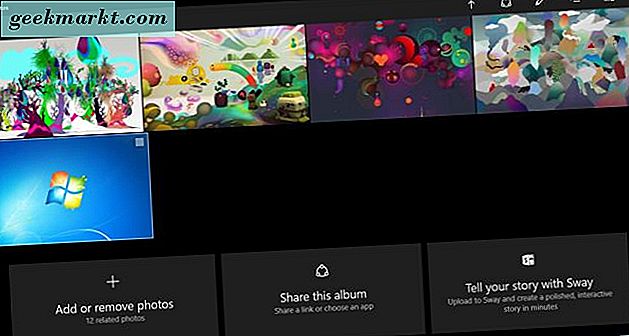
Een diavoorstelling instellen met LibreOffice Impress
De opties voor de diavoorstelling van Windows 10 zijn enigszins beperkt. Het bevat geen opties voor overgangseffecten of ondertitels. Daarom is het beter om een diavoorstelling in te stellen met software van derden. Er zijn heel veel programma's waarmee je een diavoorstelling kunt opzetten, en een daarvan is de Impress-presentatietoepassing die wordt meegeleverd met de freeware LibreOffice-suite.
U kunt de LibreOffice-suite vanaf deze pagina toevoegen aan Windows 10 en andere platforms. Druk op de knop Nu downloaden en vervolgens op Windows als besturingssysteem en druk op de knop Download versie 5.1.2 om de installatiewizard op te slaan. Loop vervolgens door de installatiewizard om de kantoorsuite en Impress te installeren (open deze pagina voor meer informatie). Nadat u de suite hebt toegevoegd, klikt u op LibreOffice Impress om het onderstaande venster te openen.
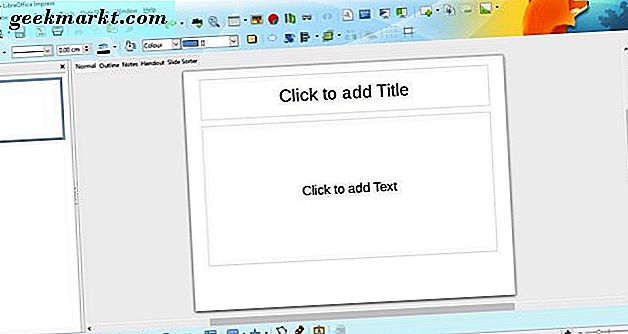
Klik op de knop Eigenschappen op de rechter werkbalk om een selectie dia-lay-outs te openen. Klik vervolgens met de rechtermuisknop op de zijbalk Dia's aan de linkerkant en klik op Nieuwe dia's om nieuwe dia's toe te voegen. Selecteer een blanco pagina- indeling in de zijbalk Eigenschappen voor alle dia's in de diavoorstelling zoals hieronder.
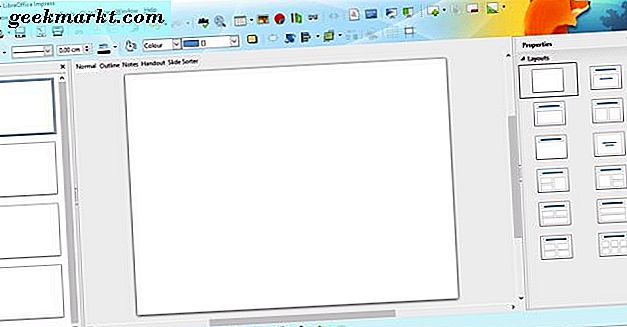
Klik vervolgens met de rechtermuisknop op een van de lege dia's en selecteer Achtergrondafbeelding instellen voor dia. Kies vervolgens een afbeelding om op te nemen in de dia zoals hieronder. Druk op Nee in het venster Pagina-instelling dat verschijnt. Voeg een diavoorstelling afbeelding toe aan elk van de dia's.

Druk nu op de knop Dia-overgang op de rechter werkbalk. Hiermee wordt een selectie van overgangseffecten van de diavoorstelling geopend, zoals hieronder weergegeven. U kunt alternatieve overgangseffecten kiezen voor elk van de dia's. U kunt ook een effect selecteren en op Toepassen op alle dia's drukken om dezelfde overgang in de diavoorstelling op te nemen. Klik op de knop Afspelen onder aan de zijbalk van de dia-overgang om een voorbeeld van de effecten te bekijken.
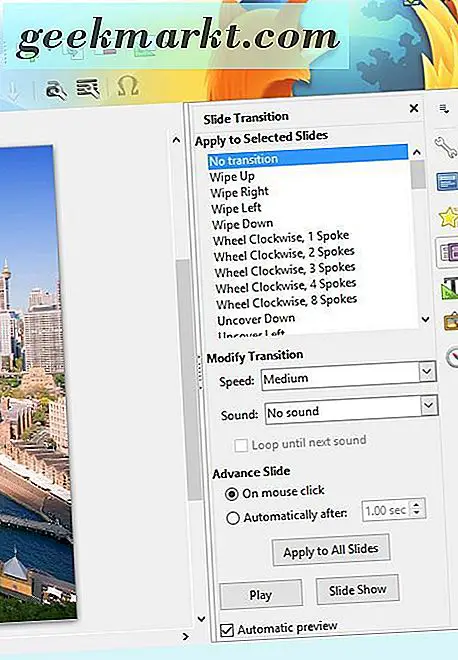
Die zijbalk bevat ook enkele Advance Slide-opties. U kunt de tijdsduur voor elke dia selecteren door op het keuzerondje Automatisch na te klikken. Voer vervolgens een tijdwaarde in het tekstvak in en druk nogmaals op de knop Toepassen op alle dia's om de instelling toe te passen op elk beeld in de diavoorstelling.
De beste manier om ondertitels aan de diavoorstelling toe te voegen, is door de optie Tekstvak op de werkbalk Tekenen te selecteren. Sleep vervolgens een tekstvak op de afbeelding en vouw dit uit en voer wat tekst in. Klik met het tekstvak geselecteerd op de eigenschappenbalk om de onderstaande opmaakopties te openen.

Vervolgens kunt u de tekst verder opmaken met de opties daar. U kunt nieuwe lettertypen kiezen voor het vak in het vervolgkeuzemenu. Druk op de knoppen Vet, Cursief, Onderstrepen, Schaduw en Doorstrepen om die opmaak toe te voegen aan de ondertitel. Klik op Tekstkleur om een geschikte tekstkleur te kiezen.
De beste manier om een achtergrondmuziek toe te voegen voor de diavoorstelling is door de eerste dia te selecteren, op het vervolgkeuzemenu Geluid te klikken en vervolgens Ander geluid te selecteren. Kies vervolgens een nummer om aan de diavoorstelling toe te voegen. Klik niet op de knop Toepassen op alle dia's, omdat de soundtrack dan opnieuw wordt gestart wanneer elke dia overschakelt.
U kunt uw fotodiavoorstelling afspelen door Diashow te selecteren in de menubalk en te klikken op Start vanaf de eerste dia . Dat zal uw diavoorstelling vanaf het begin afspelen. U kunt op Esc drukken om de presentatie te verlaten voordat deze is voltooid.
Klik op Bestand > Opslaan als om uw diavoorstelling met foto's op te slaan. U kunt ook op de sneltoets Ctrl + Shift + S drukken om het venster Opslaan als te openen. U kunt het opslaan met een PowerPoint-bestandsindeling door op het vervolgkeuzemenu Opslaan als type te klikken en daar een Microsoft PowerPoint- indeling te selecteren.
U kunt dus diavoorstellingen met dia's maken met Windows 10-opties en -software, Impress of andere aanvullende software. De software van derden zal zeker uitgebreidere opties en overgangseffecten hebben, dus het is beter om fotografie te laten zien met extra freeware-programma's.