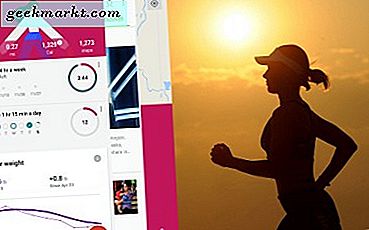U ondervindt problemen bij het openen van een specifieke website op uw computer, terwijl deze prima werkt op andere apparaten in uw netwerk. Of u heeft zojuist de standaard-DNS op uw systeem gewijzigd in een aangepaste server, maar de wijzigingen zijn niet van kracht.
Nu kunt u de 5 minuten tot 24 uur wachten voordat DNS zichzelf heeft gewist of de eeuwenoude methode proberen die 90% van de meeste technische problemen oplost - uw apparaat opnieuw opstarten. Maar als u om de een of andere reden uw apparaat niet opnieuw wilt opstarten (zoals misschien wat downloads op de achtergrond), kunt u de DNS-cache handmatig doorspoelen om de zaken te versnellen. En hier is hoe je het doet op Windows, macOS, Android en iOS.
Verwant:DNS-server wijzigen in Windows | Mac | Android | iOS
Wat is DNS-cache?
Voordat we de DNS-cache ontcijferen, moet u eerst weten wat DNS is.
Zoals we allemaal weten, begrijpen computers alleen de reeks nullen en enen, en voor ons mensen is het gemakkelijker om enkele Engelse woorden te onthouden. Dus hoewel het voor ons gemakkelijker is om een domeinnaam zoals google.com te onthouden, moeten computers deze vertalen naar een IP-adres, zoiets als 139.130.4.5. Nu moet er een systeem zijn dat domeinnamen vertaalt naar een overeenkomstig IP-adres? Nou, dat is wat DNS is. Net als een telefoonlijst houdt een register bij van namen en telefoonnummers, houdt een DNS een grootboek bij voor de domeinnaam en het bijbehorende IP-adres.
DNS-cache is de telefoonlijst (tijdelijke database) die is opgeslagen op uw lokale computer.
Waarom DNS-cache doorspoelen?
Meestal is het handig om een lokale DNS-cache te hebben, het versnelt de toegang tot internet. Maar net zoals wij mensen soms het telefoonnummer wijzigen, veranderen de websites ook hun IP-adres wanneer ze overschakelen naar een nieuwe server, of de database kan na verloop van tijd beschadigd raken of u hebt een recente wijziging aangebracht in de DNS-server vanaf uw ISP naar een aangepaste. In al deze 3 gevallen moet u uw DNS leegmaken
Net zoals het doorspoelen van een toilet, waarbij alle drolletjes worden verwijderd die achterblijven, verwijdert een DNS-spoeling de bestaande DNS-namen en IP-adressen en pakt de nieuwe die je eerder hebt geprogrammeerd en als dat niet het geval is, gebruikt het de standaard DNS van de ISP.
Dus nu we onze basis duidelijk hebben, gaat u als volgt te werk.
Verwant:Hoe u kunt controleren welke DNS-server u gebruikt
Spoel DNS-cache op Windows
U kunt de DNS-cache op uw Windows-computer (ongeacht welke versie) eenvoudig leegmaken met uw cmd-prompt. Dus, doe open Open de opdrachtprompt door op win-toets + R te drukken, typ cmd in en druk op enter.
Om DNS door te spoelen typ je de volgende opdracht in en druk je op enter
ipconfig / flushdns
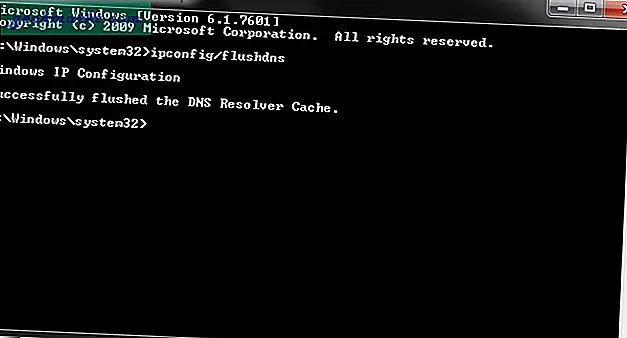
Je zult het bericht zien, je hebt met succes de DNS-resolver-cache leeggemaakt. Typ deze opdracht om te bevestigen dat de DNS-cache van uw computer is leeggemaakt"Ipconfig / displaydns" en druk op "Enter.
U ziet geen vermeldingen of misschien een of twee, afhankelijk van de desktopprogramma's die op de achtergrond worden uitgevoerd. En als u wilt zien hoe het er normaal uitziet, opent u gewoon Google Chrome. ga terug naar uw opdrachtpromptvenster en typ de “ipconfig / displaydns”Commando opnieuw. U ziet de lijst met alle websites en IP-adressen die zijn opgeslagen in uw nieuwe DNS-cache. Onthoud ook dat u soms de browser moet sluiten en opnieuw moet openen om deze DNS-spoeling van kracht te laten worden.
Onthoud ook dat u soms de browser moet sluiten en opnieuw moet openen om deze DNS-spoeling van kracht te laten worden.
Spoel DNS-cache op macOS
Om de DNS-cache op uw macOS te wissen, opent u de Terminal-toepassing door op te drukken cmd + spatie en typ terminal, zodra u de terminal in de vervolgkeuzelijst heeft, selecteert u deze en drukt u op Enter. Kopieer en plak vervolgens de opdracht, afhankelijk van welke OS-versie je hebt, typ de bijbehorende opdracht,
Om uw OS-versie te controleren, klikt u op het Apple-pictogram in de linkerbovenhoek van uw mac en klikt u op over deze Mac.
Mac OS X Yosemite en hoger
sudo killall -HUP mDNSResponder
Mac OS X Yosemite v10.10 tot en met v10.10.3
sudo discoveryutil mdnsflushcache
Mac OS X Mavericks, Mountain Lion en Lion
sudo killall -HUP mDNSResponder
Mac OS X Snow Leopard
sudo dscacheutil -flushcache
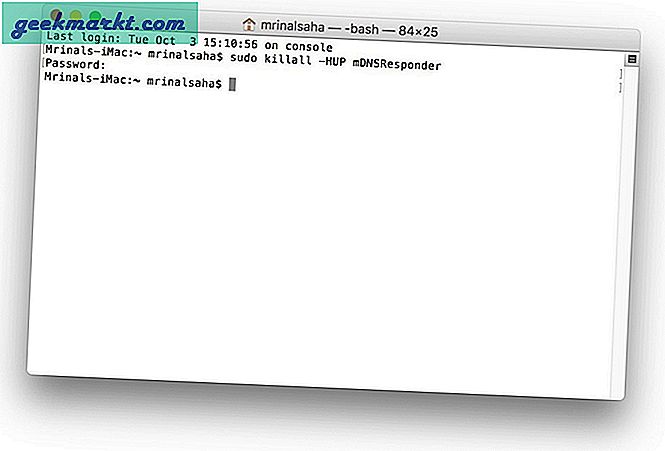
Zodra je deze in de opdrachtprompt hebt getypt en op enter hebt gedrukt, kan je mac je ter bevestiging om je aanmeldingswachtwoord vragen, typ je dat in en druk je nogmaals op enter. En dat is het, je hebt met succes de DNS-cache op Mac bijgewerkt.
In tegenstelling tot Windows geeft Mac u geen enkele bevestiging, en u hoeft ook niet per se alle actieve applicaties af te sluiten en opnieuw te starten om dit van kracht te laten worden.
Spoel DNS-cache op Android
U kunt de DNS-cache op uw Android-apparaat eenvoudig doorspoelen door de wifi opnieuw op te starten. Ja, zo simpel is het.
Stap 1: Sluit gewoon de apps
Sluit de app volledig. Zorg ervoor dat het niet ook op de achtergrond wordt uitgevoerd.
Stap 2: Start wifi opnieuw op
Schakel de wifi op uw apparaat uit en weer in.
Stap 3: Open de app
Open de app opnieuw. DNS-cache moet worden gewist
Of als u uw wifi niet wilt loskoppelen, kunt u ook het cachegeheugen van een afzonderlijke app wissen, zoals Chrome of Netflix,
Ga gewoon naar Instellingen-> Apps-> vind de app die u zoekt, ga vervolgens naar 'Opslag'En tik op'Cache wissen“. En dat zou het moeten doen.
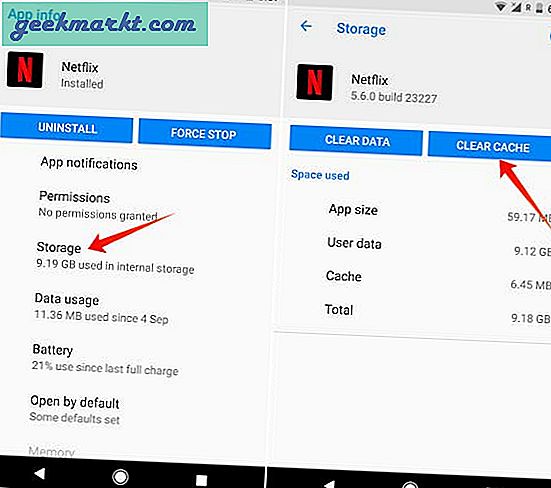
Spoel DNS-cache op iOS-apparaten
iOS volgt dezelfde regel als Android. Start gewoon wifi opnieuw en het werkt. Veeg omhoog vanaf de onderkant van het iPhone-scherm om Control Center weer te geven. Tik op het vliegtuigpictogram om de vliegtuigmodus in te schakelen - wacht tot het mobiele netwerk verdwijnt en tik vervolgens opnieuw op het vliegtuigpictogram om de vliegtuigmodus uit te schakelen.
Veeg naar beneden om het Control Center te verlaten, de DNS-cache is succesvol leeggemaakt
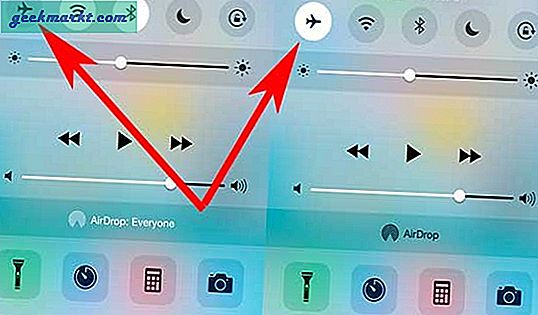
Zie ook:SmartDNS versus VPN - wat is het verschil?
Conclusie: DNS-cache wissen
Dus daar heb je het, hoe je de DNS-cache op je computer en smartphone kunt doorspoelen. Om de DNS-cache op je SmartTV of mediaconsole zoals PS4 door te spoelen, start je de app opnieuw en als dat niet werkt, probeer dan de wifi om te schakelen of de apparaten opnieuw op te starten en het zal uiteindelijk werken.
Video: DNS-cache doorspoelen op Windows, macOS, Android, iOS