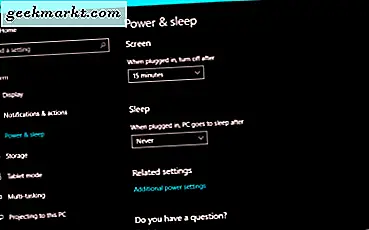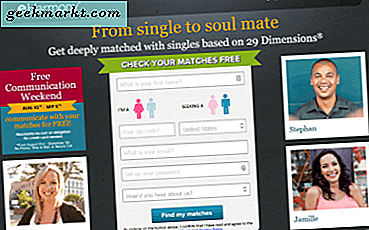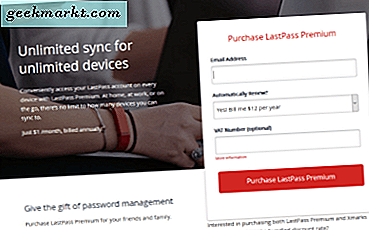Je hebt een nieuwe DNS-server op uw machine en u heeft geen idee of deze werkt of niet. Nou, er zijn manieren om het te controleren. U kunt het native doen via de opdrachtregel of met behulp van apps van derden. Ik zal je laten zien hoe.
Prioriteit van DNS
Voordat we bij het proces komen, is het belangrijk om de prioriteit van DNS-servers te begrijpen. Standaard gebruiken we de DNS-servers van onze ISP (Internet Service Provider). Maar wat gebeurt er als u de DNS-server op uw lokale computer of de router wijzigt? Welke DNS-server krijgt de prioriteit? Nou, het is makkelijk.
als jij verander de DNS-server op de router, laten we zeggen Google DNS, dan begint elk apparaat dat op de router is aangesloten automatisch Google DNS als DNS-server te gebruiken. Als u echter de DNS-server op uw lokale computer wijzigt in bijvoorbeeld Cloudflare DNS, zullen deze instellingen de DNS-instellingen van de router overschrijven. Nu zal alleen uw computer Cloudflare DNS gebruiken, terwijl de rest van de apparaten nog steeds Google DNS zal gebruiken.
Dus als we de prioriteit van DNS-servers rangschikken, zal het ongeveer zo zijn,
- Als u een aangepast DNS-adres op uw computer of smartphone heeft ingevoerd, wordt die DNS-server gebruikt
- Als u geen aangepaste DNS op uw apparaat heeft ingevoerd, wordt de DNS-server die op de router beschikbaar is, gebruikt
- Als u geen aangepaste DNS op uw computer en router hebt ingevoerd, wordt de DNS-server die door uw ISP is verstrekt, gebruikt.
Als u meer wilt lezen over het instellen van DNS-server, kunt u ons gedetailleerde artikel lezen over het instellen van een DNS-server.
1. Welke DNS-server gebruik ik - Windows 10/8/7
Als je je DNS-instellingen hebt bijgewerkt en de wijzigingen niet worden weerspiegeld, probeer het dan het wissen van uw DNS-cache ofspoel je DNS door.
Er zijn meerdere manieren om de DNS-server op uw Windows-computer te controleren. Hier zijn er een paar.
Methode 1:
Om de DNS-server die u op Windows gebruikt, eenvoudig te controlerenopen de opdrachtprompt. Om dit in Windows 10 te doen, klikt u opBegin, danAlle programma's, danAccessoires, en tot slot verderOpdrachtprompt. en voer de volgende opdracht uit.
ipconfig / all | findstr "DNS \ Servers"
Voor het geval je je dit afvraagt, het enige dat de opdracht doet, is alle netwerkconfiguratiewaarden ophalen en vervolgens de regel "DNS-servers" eruit filteren.

Lezen:Beste DNS-servers voor snelheid, stabiliteit en beveiliging
Methode 2:
De tweede methode is veel eenvoudiger en heeft een gebruiksvriendelijk commando. Dat wil zeggen, voer gewoon een nslookup uit van een willekeurig webadres en Windows laat zien welke DNS-server u gebruikt als onderdeel van de zoekopdracht. Gebruik de onderstaande opdracht om een nslookup uit te voeren. U kunt ‘google.com’ vervangen door elk gewenst webadres. U kunt het zelfs vervangen door uw eigen IP-adres.
nslookup google.com

2. Welke DNS-server gebruik ik - Linux
Om te controleren welke DNS-server u op Linux gebruikt, opent u gewoon de terminal en voert u nslookup uit voor een website. Typ gewoon de volgende opdracht. U kunt ‘google.com’ ook vervangen door uw eigen IP-adres.
nslookup google.com
Voor het geval u zich afvraagt: "nslookup" is een opdrachtregelhulpprogramma dat de DNS-naam omzet in een IP-adres, waardoor de DNS-server wordt onthuld die in het proces wordt gebruikt.
Lezen:Beste apps om DNS-verkeer te versleutelen

3. Welke DNS-server gebruik ik - Mac
Op dezelfde manier opent u op macOS de terminal en typt u de volgende opdracht.
Om de terminal op macOS te starten, drukt u op CMD + SPACE om Spotlight te starten en typt u ‘terminal’. en druk op enter. U kunt ook uw map Toepassingen openen, vervolgens Hulpprogramma's openen en dubbelklikken op Terminal. Zodra de terminalvensters zijn geopend, kopieert en plakt u de volgende opdracht en drukt u op enter.
nslookup google.com

4. Welke DNS-server gebruik ik - Android
Er zijn een handvol Android-netwerkscanner-apps op de markt waarmee u kunt zien welke DNS u gebruikt. Ik zou Network Info II willen voorstellen. De app is advertentievrij en gebruiksvriendelijk. Download het eenvoudig vanuit de Google Play Store, open het en ga naar het WiFi-tabblad. Daar zul je zien DNS 1 en DNS 2 inzendingen. Dit zijn de DNS-servers die u gebruikt.
Download netwerkinfo II
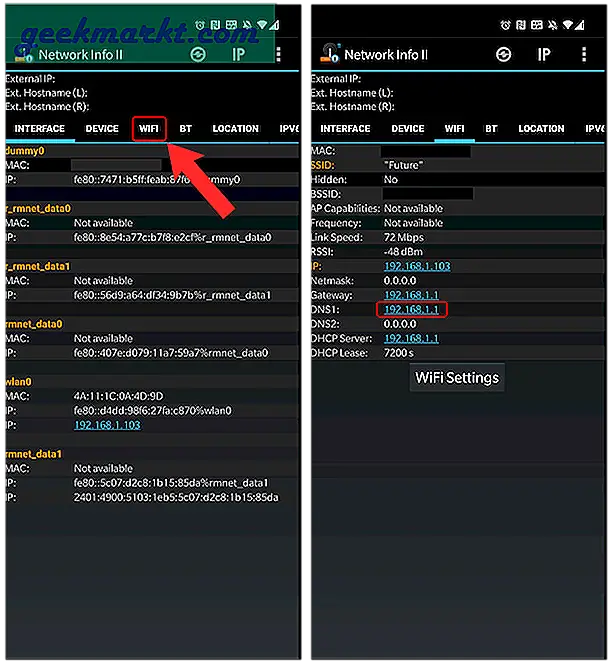
Lezen:Verander Android DNS-instellingen met deze 5 DNS Changer-apps
Als alternatief kunt u ook de PingTools Network Utilities proberen. Het doet de basistaak en biedt ook enkele extra hulpprogramma's die taken kunnen uitvoeren zoals UPnP-scannen, LAN-wake-up, poortscannen, enz.
Om het DNS-adres te weten, installeert u de app vanuit Play Store en opent u deze. Tik nu op de "Router”Of“ Internet ”-pictogram en alle netwerkdetails worden weergegeven. Hier kunt u zien welke DNS u gebruikt door ernaar te kijken DNS 1- en DNS 2-vermeldingen.
Download PingTools Network Utilities

5. Welke DNS-server gebruik ik - iOS
Network Analyzer is een gratis iOS-app die nuttige informatie over uw netwerk laat zien. Er is een premium-versie van deze app die $ 3 kost, maar voor onze eenvoudige behoefte is de Lite-versie (advertentie-ondersteund) voldoende. Installeer en open de app, je kunt zien welke DNS je gebruikt naast 'DNS Server IP'.
Network Analyzer downloaden (iOS | iPad)

6. Welke DNS-server gebruik ik - Router
Uw router gebruikt standaard de DNS-server van uw internetprovider. Maar als u vermoedt dat iemand het op uw router heeft gewijzigd, kunt u het als volgt vinden. Open gewoon de webbrowser en typ het IP-adres van de router (meestal 192.168.1.1 of 192.168.0.1). Voor het geval u het niet weet, is hier een snelle manier om controleer het IP-adres van uw router. Log vervolgens in met de gebruikersnaam en het wachtwoord. De meeste routers hebben inloggegevens op de achterkant geschreven.
Zodra u de webinterface van de router ziet, zoekt u, afhankelijk van het routermodel DNS 1- en DNS 2-vermeldingen. Meestal staat het onder de Netwerkopzet of Statusoptie.

Als u hier een DNS-IP van een derde vindt, probeer dan het IP-adres te googlen of nslookup uit te voeren met het IP-adres om de bijbehorende server te achterhalen. Als u nog steeds twijfelt over de DNS-service, is het raadzaam om dit te doen verander de DNS op uw lokale computer. Dit heeft voorrang op de instelling op uw router en u kunt nu rustig op internet surfen.
Afsluitende woorden
Dit waren dus enkele manieren om erachter te komen welke DNS-server u gebruikt. Kies de meest efficiënte manier, afhankelijk van het besturingssysteem dat u heeft. U kunt ook online sites zoals WhatsMyDNSserver gebruiken om snel uw DNS-serviceprovider te controleren. De online methode is echter enigszins onjuist en zou u niet het juiste lokale DNS-server-IP-adres geven.
Als u DNS-providers van derden gebruikt, zoals Cloudflare DNS of OpenDNS-server, kunt u hun sites bezoeken om uw DNS-server te controleren. Laat het me weten in de onderstaande opmerkingen voor meer problemen of opmerkingen.
Video link:


![[Beste oplossing] DRIVER_IRQL_NOT_LESS_OR_EQUAL Fouten in Windows 10](/img/help-desk/640/driver_irql_not_less_or_equal-errors-windows-10.jpg)