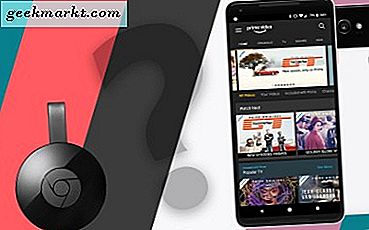We gebruiken onze browsers om op internet te surfen en om allerlei soorten websites te bezoeken. Het is ons venster op internet. Om onze dagelijkse navigatie gemakkelijker en sneller te maken, is er een functie genaamd autofill, ook wel autocomplete genoemd. Om veiligheids- of privacyredenen wilt u misschien niet dat het wordt weergegeven tijdens het typen in zoek- of andere vakken. Soms bevat het ook verkeerd getypte of verkeerd gespelde vermeldingen. Het goede nieuws is dat u automatisch aanvullen in Firefox en Chrome niet alleen kunt wissen, maar ook helemaal kunt uitschakelen.
Als u dit uitschakelt, worden beide browsers gedwongen alles te vergeten wat u in de zoekvakken typt. Maar u zult nog steeds de zoekopdrachten voor automatisch aanvullen moeten wissen, omdat het uitschakelen van de functie alleen voorkomt dat nieuwe zoekopdrachten die u maakt, onthouden worden. Het zal de oude niet vergeten die u op een gegeven moment al hebt ingevoerd.
Laten we beginnen.
Lees ook: Hoe u External Download Manager gebruikt met Firefox
Automatisch aanvullen in Firefox wissen en uitschakelen
Open Firefox en klik op het menupictogram met drie balkjes om Opties te selecteren. Sommige gebruikers noemen het ook instellingen. Hier kunt u wijzigen hoe Firefox zich gedraagt en hoe u ermee communiceert.
Klik op het tabblad Privacy en beveiliging in de linkerzijbalk en selecteer onder het tabblad GeschiedenisGebruik aangepaste instellingen voor geschiedenis. Een nieuwe set selectievakjes zal hieronder verschijnen, zoals hieronder.

UitschakelenOnthoud de zoek- en formuliergeschiedenis keuze. Er is ook een optie om de browse- en downloadgeschiedenis niet te onthouden, maar ik laat het aan omdat het mijn vaak bezochte sites onthoudt en dat wil ik. Er zijn vier afzonderlijke opties voor de adresbalk waar u meer gedetailleerde controle krijgt over wat Firefox onthoudt en aanbeveelt.
Heb je de knop Geschiedenis wissen aan de rechterkant opgemerkt?

Het eerste dat u gaat doen, is een tijdbereik kiezen in het vervolgkeuzemenu, variërend van Last Hour tot Everything. Deselecteer alles behalve Formulier en zoekgeschiedenis hieronder. U kunt andere gegevenstypen selecteren, afhankelijk van wat u wilt bewaren of verwijderen. De zoekopdracht hier betekent zoekgeschiedenis in de zoekbalk die u in de navigatiebalk van Firefox vindt en niet in Google Zoeken.
Alle oude gegevens voor automatisch aanvullen voor formulieren en zoekopdrachten zijn verwijderd en er worden nu geen nieuwe gegevens gemaakt en opgeslagen in Firefox.
Pro-tip: Wilt u afzonderlijke items voor automatisch aanvullen in Firefox verwijderen? Klik met de muis op een vak voor automatisch aanvullen en druk op de pijltjestoetsen om door zoekopdrachten voor automatisch aanvullen te bladeren. Als de zoekopdracht die u wilt verwijderen is gemarkeerd, drukt u op de delete-toets. Probeer Shift + Del als dat niet werkt.
Lees ook: 15 Beste Firefox Android-tips en -trucs
Schakel automatisch aanvullen in Chrome uit en uit
Dezelfde truc die in Firefox werkt voor het verwijderen van individuele items voor automatisch aanvullen, werkt ook in Chrome. Gebruik de pijltjestoetsen om door de items voor automatisch aanvullen in het adres of de zoekbalk te bladeren en druk op de Del-toets of Shift + Del-toetsen om het gemarkeerde item te verwijderen. Typ een paar tekens om willekeurige zoekopdrachten te vinden en verwijder ze afzonderlijk. Te veel werk, maar zo is het.
Laten we eens kijken hoe we zoekopdrachten voor automatisch aanvullen in één keer kunnen wissen en voorkomen dat Chrome hetzelfde opslaat en weergeeft.
Open Chrome en klik op het menupictogram met drie stippen om Instellingen te selecteren. Selecteer Automatisch aanvullen in de linkerzijbalk en klik op Adressen en meer.

U kunt hetBewaar en vul adressen in optie hier. Merk op hoe in tegenstelling tot Firefox, Google de zoek- en adresopties niet samen heeft geknuppeld? Zoeken is tenslotte het primaire levensonderhoud van Google.

Ga terug en scrol een beetje om Privacy en beveiliging te vinden. Klik op Browsegegevens wissen. Op het tabblad Geavanceerd kunt u het tijdbereik en alle gegevensquery's / -sets selecteren die u wilt verwijderen.

Schakel alles uit behalve de optie Formuliergegevens automatisch invullen. Klik op de knop Gegevens wissen om alle opgeslagen zoekopdrachten voor automatisch aanvullen in Chrome te verwijderen. U kunt ook zoekopdrachten en betalingsgegevens voor automatisch aanvullen wissen met hetzelfde menu, maar dat hangt af van wat u wilt behouden of verwijderen.
Lees ook: Beste Chrome-extensies voor YouTube Music
Afronden: wis automatisch aanvullen in Chrome en Firefox
Soms delen we onze computer met anderen en dan zouden we willen dat we eerder iets aan die vragen voor automatisch aanvullen hadden gedaan. De andere persoon begint te typen en ziet gênante woorden en zinnen die eruit springen en geven weg wat we eerder hebben gezocht. Het kan ook gevoelige informatie lekken, zoals creditcardgegevens en adressen.
Hoewel ik hier alleen Chrome- en Firefox-browsers heb besproken, zijn de meeste andere browsers op Chromium gebaseerd. Enkele voorbeelden zijn Brave, Edge en Opera. Dat betekent dat u vergelijkbare instellingen ook in die browser zult vinden, waar u kunt bepalen hoe automatisch aangevulde zoekopdrachten worden behandeld. Graaf gewoon in de instellingen of zoek ernaar.