Chromebooks zijn geweldig, maar ze hebben allemaal één groot probleem: beperkte opslagruimte. Een manier om dit probleem op te lossen, is door een externe SD-kaart te plaatsen. Als u echter bent zoals ik, die niet de voorkeur geeft aan het gebruik van een SD-kaart (omdat deze uit de sleuf steekt), kunt u ook de standaard downloaddirectory instellen op Google Drive en deze ook beschikbaar maken voor offline gebruik. Hier is hoe.
Download rechtstreeks naar Google Drive op Chromebook.
Om rechtstreeks naar Google Drive te downloaden, opent u uw Chrome-browser en klikt u op het menu met drie stippen in de rechterbovenhoek. En klik vervolgens op de “Instellingen”Uit de opties verschenen.
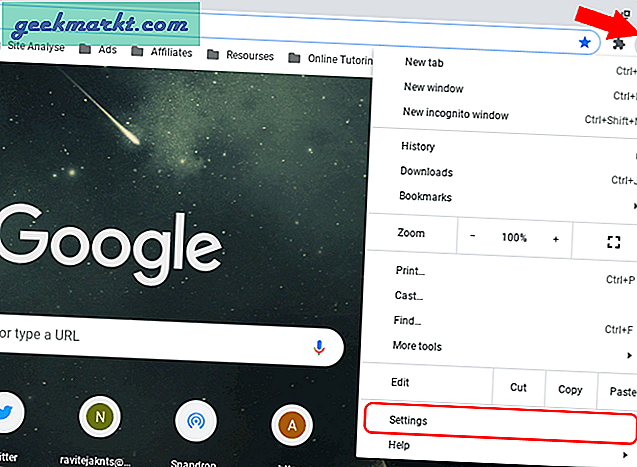
Druk nu op de “Geavanceerd”Optie in de linkerzijbalk en klik in het dropdownmenu op de“Downloaden" keuze. U kunt ook deze link openen om downloadopties rechtstreeks in Chrome te openen.
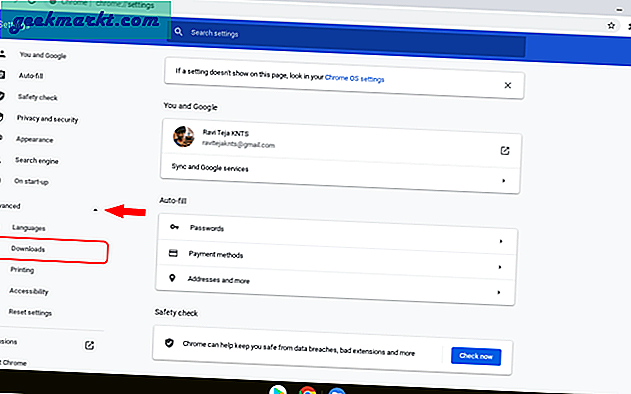
In het downloadgedeelte kunt u de standaardlocatie voor Downloads naar een bepaalde map wijzigen of u kunt Chrome laten vragen waar u elk bestand wilt opslaan voordat u het downloadt.
In ons geval willen we de downloaddirectory wijzigen naar Google Drive op Chromebook, klik op de "Verandering”-Knop naast de optie Locatie.
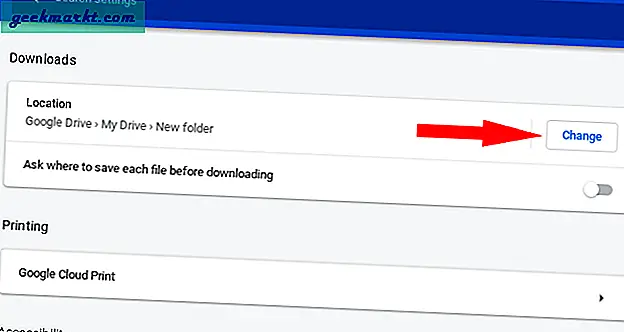
U kunt het venster Bestandsbeheer van Chrome OS zien verschijnen. Klik gewoon op "Google Drive"In de linkerzijbalk van Bestandsbeheer en navigeer naar de exacte locatie waar u wilt downloaden en klik op"Open”Rechtsonder in het venster. En dat is het, u heeft met succes de downloadlocatie gewijzigd in Google Drive.
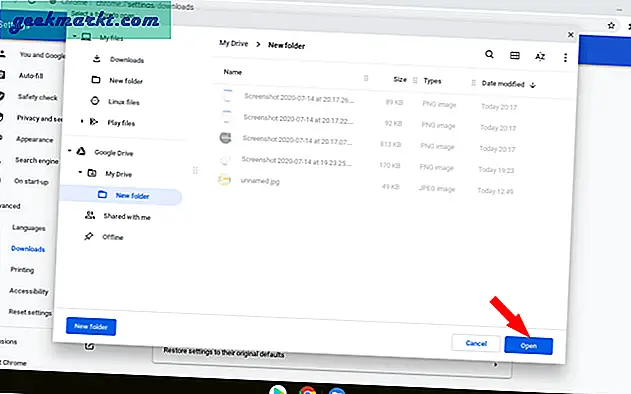
Aan de andere kant heb je zelfs toegang tot een paar bestanden die in Drive zijn opgeslagen, zelfs als je offline bent. Maar ze zijn niet permanent en kunnen op elk moment verloren gaan. Om ze permanent offline beschikbaar te maken, opent u de Bestanden-app> Google Drive en klikt u met de rechtermuisknop op het bestand dat u offline wilt maken en selecteert u de 'Offline beschikbaar" keuze. Als het bestand offline beschikbaar is, zie je ernaast een vinkje dat aangeeft dat het al offline beschikbaar is.
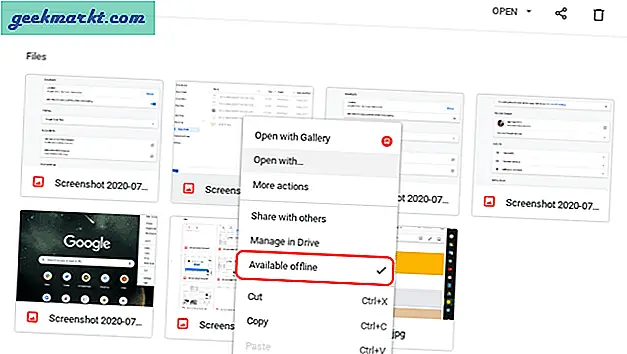
Zodra het bestand offline beschikbaar is, kunt u het controleren in het offline gedeelte van Google Drive.
Afsluiten
Als u de downloadlocatie wijzigt, wordt ook de standaardlocatie van de hele Chromebook gewijzigd. Dus zelfs screenshots worden opgeslagen in Google Drive. Dit maakt het gebruik van meerdere apparaten een stuk eenvoudiger omdat u één opslagruimte heeft voor al uw apparaten. Hoe dan ook, hoewel Chromebooks-ondersteuningsservices zoals Dropbox, u kunt ze niet als standaardopties instellen.
Lees ook: - Beste PWA-apps die u op uw Chromebook moet installeren







