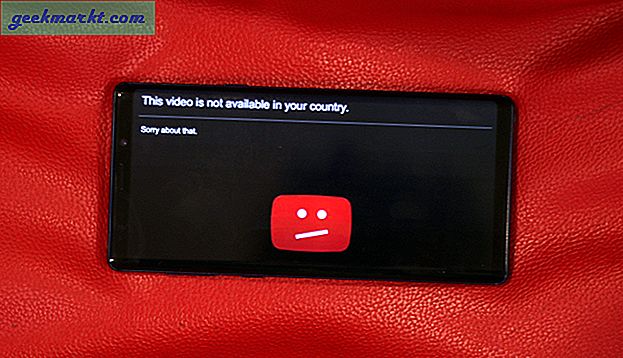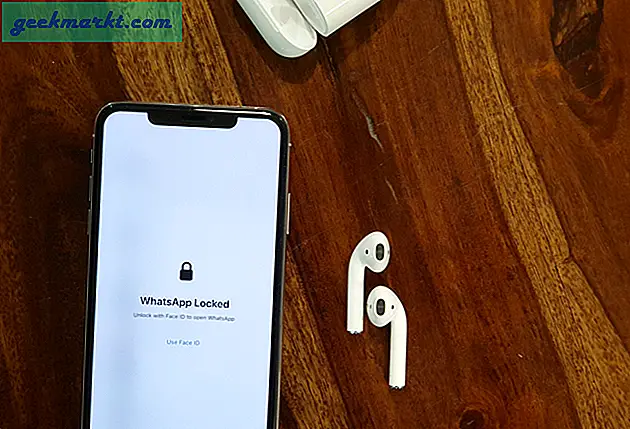Standaard heeft u alleen toegang tot Google Drive in Bestandsbeheer van Chrome OS. Maar als je Dropbox verkiest boven Google Drive, is een optie om de zelfstandige Dropbox-app op je Chromebook te gebruiken. Hoewel het redelijk goed werkt, mist het de ondersteuning voor slepen en neerzetten, waardoor het moeilijk is om bestanden heen en weer over te zetten. Een beter alternatief is om een extensie van derden te gebruiken genaamd "File System for Dropbox", die de Dropbox-map rechtstreeks toevoegt aan de bestandsbeheerder van Chrome OS. Hier is hoe.
Voeg Dropbox toe in Chromebook File Manager
Open Bestandsbeheer op uw Chromebook en klik op het menu met drie stippen in de rechterbovenhoek. Selecteer nu de optie genaamd "Nieuwe service toevoegen"En klik op"Installeer een nieuwe service”Uit de opties die verschenen.

U ziet een pop-up met alle beschikbare services die werken met Chrome OS Bestandsbeheer. Scroll naar beneden totdat je de optie ziet met de naam 'Bestandssysteem voor Dropbox“. Klik nu op de blauwe knop “Installeren” ernaast.

Pop-up verdwijnt om aan te geven dat de service wordt geïnstalleerd. De installatie kan twee tot vijf minuten duren. Omdat het installatieproces een beetje buggy is, moet u de pop-up na vijf minuten handmatig sluiten. Er is geen indicatie over de installatie van dropbox. Als u vijf minuten heeft gewacht, wordt deze zonder problemen geïnstalleerd.

Klik nu opnieuw op het menu met drie stippen> Nieuwe services toevoegen, nu zie je een nieuwe optie genaamd "Bestandssysteem voor Dropbox“. Klik erop.

Op het venster dat verscheen, klik op de "Monteer je Dropbox”-Knop om de installatie te starten.

Het opent de Dropbox-inlogpagina waar je kunt log in op je Dropbox-account of u kunt vanaf hier een nieuw account maken als u dat wilt.

Eenmaal ingelogd, klik op de knop "Toestaan" om de Dropbox toestemming te geven om toegang te krijgen tot uw systeembestanden en mappen.

En dat is het, je hebt Dropbox met succes geïnstalleerd in je Chrome OS-bestandsbeheerder en u kunt ook bestanden tussen de bestanden uitwisselen door ze te slepen en neer te zetten.

Afsluiten
Chrome OS File Manager ondersteunt ook OneDrive, maar het werkt niet en zelfs niet voor veel mensen, als je er zin in hebt, kun je het ook met dezelfde methode uitproberen. Hoe dan ook, Dropbox werkt prima met alle functies die je nodig hebt, maar het heeft geen automatische back-upfunctie, daarvoor moet je de Android-app installeren. Als je problemen hebt met het installeren van dropbox, laat het ons dan weten in de reacties hieronder.