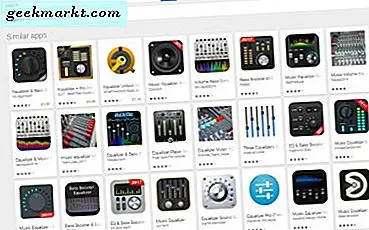U heeft dus een pdf-formulier per e-mail ontvangen en moet het zo snel mogelijk opsturen, ingevuld op uw iPhone. Het klinkt misschien als een moeilijke taak, maar het is heel eenvoudig en er zijn zowel native manieren als apps van derden om dat te doen. Laten we eens kijken hoe we een pdf-formulier op de iPhone kunnen invullen.
De Markup-tool die in iOS is ingebouwd, is hier volledig toe in staat het invullen van pdf's en annotaties. U kunt een handtekening toevoegen, vormen tekenen, tekst invoeren en zelfs in een document krabbelen. Apps van derden bieden echter extra functies voor professionele gebruikers als u de iPhone vaak gebruikt om pdf's in te vullen. Ik zal beide methoden in detail met aanvullende functies opsommen.
1. Vul PDF-formulieren in met markeringen op de iPhone
Ik raad aan om Markup te gebruiken om uw PDF-formulieren op de iPhone in te vullen, omdat het intuïtief is, alle benodigde tools heeft en consistent op alle Apple-apparaten werkt. Om dit te demonstreren, zou ik een voorbeeldformulier gebruiken met verschillende invoervelden.
1: Begin met het downloaden van het pdf-formulier dat u op uw iPhone wilt invullen. Als u het pdf-formulier in uw e-mail heeft ontvangen, open de e-mail en tik op de bijlage.

2: Het zou het voorbeeld van het formulier laden, tik op de Share-knop in de rechterbovenhoek om het Share-blad te openen. Selecteer Opslaan in bestanden.

3: Open nu het PDF-formulier in de Bestanden-app en tik op de Markup-knop in de rechterbovenhoek. Je kunt de tools onderaan zien en beginnen met het invullen van de details.

De tools omvatten een pen, potlood, markeerstift, gum, liniaal, selectiegereedschap, tekstveld, handtekening, enkele vormen en een kleurenwiel.

4: Tekst toevoegen aan het pdf-formulier op de iPhone is het eerste dat u moet doen. Zoom in op het formulier en zoek het invoerveld waar u een tekst wilt plaatsen. Daarna, tik op de knop + op de werkbalk onderaan, en selecteer tekst.

5: Er zou een tekstvak verschijnen. Tik op het vak om een contextmenu te openen en tik op Bewerken. Voer nu de juiste tekst in en tik buiten het vak om de bewerkingsmodus te verlaten.

U kunt de tekstgrootte, het lettertype, de kleur en de uitlijning eenvoudig aanpassen met de onderstaande opties. Tik onderaan op de ‘aA’ -knop om de acties weer te geven en de tekstgrootte, het lettertype en de uitlijning te wijzigen.

6: Selectievakjes in PDF-formulieren op de iPhone zijn ook eenvoudig en gemakkelijk met Markup. Zoom eenvoudig in op het selectievakje en gebruik de pen of potlood om het selectievakje te vullen.

7: Het markeren van tekst is meestal geen onderdeel van het invullen van pdf-formulieren op de iPhone, maar je kunt het gebruiken om een bestaande tekst in de pdf te redigeren. Tik gewoon op het markeerstiftgereedschap en selecteer de zwarte kleur.

Als u eenmaal veegt, wordt het gedeeltelijk verborgen, blijf opnieuw en opnieuw vegen totdat u niets meer kunt zien. Het is een slimme hack.

8: Objecten selecteren kan een erg handig hulpmiddel zijn bij het invullen van een PDF-formulier op de iPhone. Stel dat u het gemarkeerde gedeelte iets naar links wilt verplaatsen. U kunt hiervoor de selectiepen gebruiken. Alleen maar teken rond het object en het zou de vorm ophalen, je kunt dan overal naartoe gaan waar je maar wilt.

De selectietool verplaatst niet de daadwerkelijke PDF-inhoud, alleen de objecten die eroverheen zijn getekend met Markup-tools. Je kunt ook niet meerdere tekstvakken selecteren met de selectiepen.

9: Wis uw fouten met de gum. De tool heeft twee modi die u kunnen helpen bij het opruimen van het formulier. De objectwisser verwijdert een getekend object met slechts een tik en met de pixelwisser kun je een getekend object pixel voor pixel verwijderen. Tik op het gum om te kiezen tussen de twee modi en gebruik het naar uw wensen.

10: Het toevoegen van een handtekening is de laatste stap bij het invullen van een pdf-formulier in iOS. Scroll en zoom in waar u de handtekening wilt plaatsen. Tik op de + knop rechtsonder en selecteer Handtekening.

Als u nog nooit een handtekening heeft gemaakt, zou er ruimte ontstaan waar u kunt teken een digitale handtekening. Nadat je de handtekening hebt getekend, tik je rechtsboven op Gereed.

Pas de grootte van het bord aan uw formulier aan door het in en uit te knijpen. Tik op Gereed om de gevulde pdf op te slaan het formulier.

11: Het PDF-formulier mailen nadat u de details op de iPhone hebt ingevuld, is uiterst eenvoudig. Tik gewoon op de Share-knop in de linker benedenhoek en selecteer Mail in het Share-blad.

Markup is een geweldige tool om te hebben, omdat je snel wijzigingen kunt aanbrengen, maar als je regelmatig PDF-formulieren invult op iOS. Maar een app van derden biedt betere functies en maakt het hele proces eenvoudiger.
2. Vul PDF-formulieren in met Adobe Fill & Sign
Adobe Fill & Sign is ontworpen om het vullen van PDF-bestanden op iPhones moeiteloos te maken. Het heeft meerdere voordelen ten opzichte van Markup, namelijk detectie van selectievakjes, snelle informatiesuggesties, handtekeningen en initialen. Het werpt echter enkele functies weg die over het algemeen niet worden gebruikt bij het vullen van PDF's, zoals markeerstiften, kleurenwiel en vormen.
1: Download en open de Adobe Fill and Sign-app en voordat we het formulier gaan invullen, vullen we de persoonlijke gegevens in de Adobe-app in. Het zou u in de toekomst helpen als u deze app vaak gaat gebruiken. Tik onderaan op de profielknop.

Het slaat al uw informatie op, zoals naam, adres, contactgegevens en geboortedatum, die u later automatisch kunt invullen met een tik.

2: Selecteer een pdf-formulier om in te vullen. U kunt een pdf openen vanuit de app Bestanden, een e-mailbijlage, een web-URL of zelfs alleen een afbeelding. Zodra het pdf-formulier is geopend, kunt u beginnen met het invullen van het formulier.

3: Tekst toevoegen aan PDF-formulieren is eenvoudig en u tikt gewoon ergens om het tekstveld te openen. Het is zo veel beter dan Markup. Zoom in op het pdf-formulier en tik waar u de tekst wilt invoeren. Er verschijnt een tekstvak en u kunt de details invoeren.
Als u informatie in de app heeft opgeslagen, verschijnt er een suggestie boven het toetsenbord en kunt u op tikken om het veld onmiddellijk in te vullen.

U kunt de tekstgrootte aanpassen en zelfs het vakformaat selecteren waarbij u elke letter in een apart vak moet vullen.

4: Het invullen van selectievakjes is een fluitje van een cent met Adobe Fill & Sign, omdat de app de vakjes intelligent herkent en je het symbool met een tik kunt invoeren. Zelfs als het een doos niet nauwkeurig kan detecteren, kunt u dat wel Druk lang op de gewenste locatie op het formulier om de symbolen weer te geven. U kunt een vinkje, een kruisje, een punt, een streepje of een vakje plaatsen.

Zelfs als u de positionering van het vinkje of een ander element verknoeit, kunt u deze aanpassen zodat deze precies overeenkomt met de positie op het formulier. Gewoon tik op het element en houd het vasten schuif vervolgens om te bewegen.

5: Een handtekening toevoegen is net zo eenvoudig als met Markup. U maakt er een aan en gebruikt deze waar en wanneer u maar wilt. Tik op de handtekeningknop onderaan en selecteer 'Handtekening maken“.

De app schakelt over naar de liggende modus en presenteert je een lege ruimte waar je je handtekening moet tekenen en tik op Gereed, om de handtekening op te slaan.

Plaats nu de handtekening ergens op het formulier en u bent klaar. Met de app kun je ook initialen maken.

6: Om dit PDF-formulier via e-mail te verzenden, tikt u op de knop Delen in de rechterbenedenhoek en selecteert u E-mail op het blad Delen.

Hoe vul je pdf-formulieren in op je iPhone
Dit waren twee snelle manieren om een pdf-formulier op de iPhone in te vullen. De Markup is de ingebouwde functie die wordt gebruikt voor het markeren van documenten. De externe app Adobe Fill & Sign is in sommige opzichten beter omdat deze prioriteit geeft aan tekstvelden en selectievakjes. Het ontbreekt echter op andere gebieden, zodat u geen pijlen en cirkels kunt tekenen.
Lees ook: 8 Beste PDF-editors voor iPad en iPhone