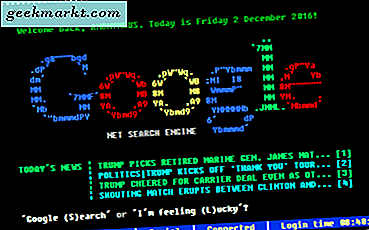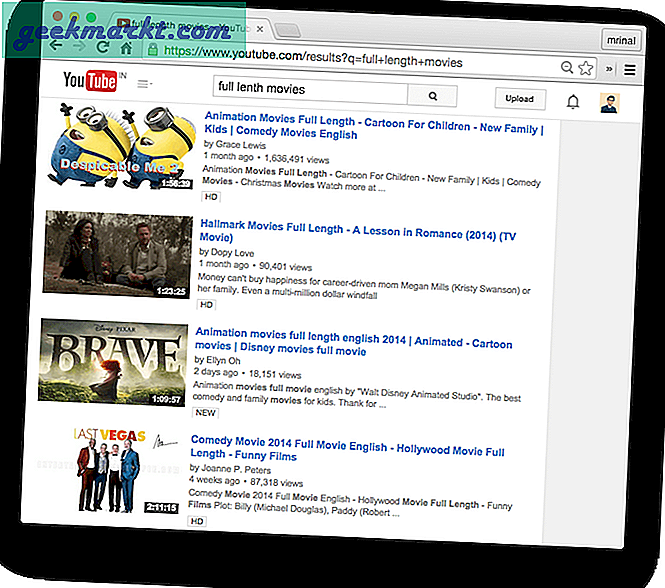Als u net bent begonnen met het gebruiken van Wine, is het grootste probleem waarmee u te maken krijgt na de configuratie dat apps niet op volledig scherm worden uitgevoerd. Het probleem kan zijn met Wine, Lutris, PlayOnLinux of zelfs de app die u gebruikt. Nu zijn er manieren om met dit probleem om te gaan, en hier zijn methoden om apps op volledig scherm in Wine te laten werken
Hoe u 'Games die niet op volledig scherm worden uitgevoerd onder Wine' kunt oplossen
Voordat we met de oplossing beginnen, hebben we de resolutie van uw monitor of laptop nodig. U kunt het achter de monitor vinden of gewoon de onderstaande opdracht op uw terminal uitvoeren.
xdpyinfo | grep afmetingen
Noteer de regel met de afmetingen van uw display, zoals we deze in de latere stappen nodig zouden hebben. In mijn geval is het 1366 × 768 pixels, wat betekent dat 1366 pixels breed en 768 pixels hoog is.
Als u een app van derden zoals Lutris of PlayOnLinux gebruikt, gaat u naar deze stap.
1. Nu moeten we Wine configureren om apps op volledig scherm uit te voeren. Open hiervoor de terminal en typ de volgende opdracht.
winecfg
2. Ga in het winecfg-venster naar het tabblad Graphics en controleren de optie "Sta de vensterbeheerder toe om de vensters te beheren". Klik vervolgens op "Toepassen" en vervolgens op "OK" om de wijzigingen op te slaan.

Start de wijntoepassing opnieuw en kijk of deze op volledig scherm wordt geopend. Als dit niet het geval is, gaat u verder met de volgende stap.
3. Voer "winecfg" opnieuw uit op de terminal en ga naar hetzelfde grafische tabblad. Vink vervolgens "Een desktopomgeving emuleren" aan en voer de resolutie in die we aan het begin hebben verkregen. Plaats dat, klik op de knop Toepassen en vervolgens op OK om de wijzigingen op te slaan.

Start de wijnapplicatie opnieuw en controleer of deze op volledig scherm wordt geopend.
Als dit niet het geval is, moeten we de grafische instellingen van de specifieke app bekijken. In mijn geval draaide GTA V bijvoorbeeld niet in de modus Volledig scherm na al deze configuraties. Dus heb ik de volgende resolutie- en schermtype-instellingen in GTA V gewijzigd om het in de modus Volledig scherm uit te voeren.

Lees ook: Pas op voor alle games die naar PS5 komen
Lutris of PlayOnLinux
Als je een game-app van derden zoals Lutris of PlayOnLinux gebruikt, zou het veranderen van winecfg via de terminal niet veel veranderen. In mijn geval gebruik ik Lutris om Epic Games uit te voeren. Dus ik zou binnen Lutris veranderingen moeten aanbrengen om Wine te beïnvloeden. In de volgende schermafbeelding ziet u een "Wijn" tab samen met Linux, Browser, enz. Klik op het tandwielpictogram naast Wine om de Wine-instellingen te wijzigen.

Ga in Wine-instellingen naar "Virtuele desktopresolutie" naast Bureaubladomgeving met vensters. In de vervolgkeuzelijst kunt u uw schermresolutie typen of een keuze maken uit de opties. In mijn geval is mijn bureaubladresolutie 1366 × 768. Daarom heb ik hetzelfde ingevoerd naast het tekstvak. Klik vervolgens op de knop "Opslaan" rechtsonder om de wijzigingen op te slaan.

Dit zou ervoor zorgen dat de games in de modus voor volledig scherm worden geopend in plaats van in de bijsnijdmodus met vensters.
Lees ook: Scherm en media delen op Ubuntu