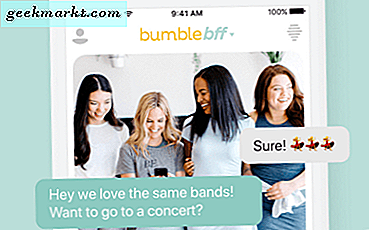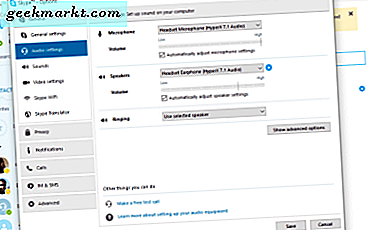
Skype is al jaren onze go-to video calling-app. Gratis, eenvoudig te gebruiken, eenvoudig in te stellen en doet precies wat het zegt op het blik. Wat heb je nog meer nodig? Was dat maar waar. Sinds de aanschaf door Microsoft is Skype een zelfstandige app, een desktop-app, zelfstandig en nu geïntegreerd in Windows 10. Er is ook een Mac-versie. Ongeacht de vorm die nodig is, kun je Skype als een professional gebruiken.
Desktop of app
Het gebruik van Skype als een zelfstandige app of als onderdeel van Windows 10 is afhankelijk van persoonlijke voorkeur. Voor zover ik kan nagaan, is er weinig verschil in capaciteit, het is slechts de lay-out en bruikbaarheid die veranderen. De stand-alone app is bekend voor iedereen die Skype in het afgelopen decennium heeft gebruikt. De geïntegreerde Windows 10-app is vergelijkbaar, maar ziet er anders uit.
Ik gebruik meestal de Windows-desktopversie, zoals ik dat gewend ben. Je kilometers kunnen natuurlijk variëren.
Voorbereiding
Een deel van een professional zijn, is klaar. Dus laten we alles voorbereiden, zodat u naadloos kunt bellen, gebeld kunt worden en Skype kunt gebruiken als een professional.
- Open de Skype-client en selecteer Tools.
- Navigeer naar Audio-instellingen en selecteer de juiste microfoon en luidsprekers.
- Speel met de niveaus tot je helemaal tevreden bent met hoe alles klinkt.
- Klik op 'Een gratis testoproep maken' in het onderste deelvenster om alles uit te testen. Pas het aan zoals je wilt.
- Klik op video-instellingen in het linkerdeelvenster en doe hetzelfde voor je webcam als je die hebt.
Laten we vervolgens eens kijken naar een aantal instellingen voor kwaliteit van leven.
- Klik op Extra als u het venster van de vorige sessie hebt gesloten.
- Selecteer Algemene instellingen in het linkerdeelvenster en verwijder het vinkje bij 'Dubbelklik op een contact om een gesprek te starten'. Hoewel het nuttig is, wordt het ook gestart wanneer u er geen wilt.
- Selecteer Privacy-instellingen en stel in wie contact met u kan opnemen en verwijder het vinkje uit het selectievakje naast 'Toegestane advertenties van Microsoft toestaan ...'.
- Klik op Meldingen in het linkerdeelvenster en schakel enkele meldingsopties uit, tenzij u wilt dat Skype u voortdurend irriteert door u te vertellen wie er online komt en gaat.
- Klik op Geavanceerde instellingen in het linkerdeelvenster en schakel de selectievakjes naast 'Gebruik Skype om links op internet te bellen' uit. Hoewel het nuttig is, maakt het enorme aantal onopzettelijke oproepen dat u maakt het nutteloos.
Stuur bestanden tijdens een gesprek
Een echte Skype pro kan naadloos bestanden verzenden zonder hun oproep te onderbreken. Hier is hoe.
- Beweeg tijdens een gesprek met de muis over het pictogram van een afbeelding of een bestand rechtsonder.
- Klik op een van beide en selecteer het bestand in het Verkenner-venster dat wordt geopend.
- Herhaal dit voor elk bestand dat u wilt verzenden.
Organiseer uw contacten
Onze laatste manier om Skype te gebruiken als een professionele tip gaat over het beheren van contacten.
- Klik met de rechtermuisknop op een contact en selecteer 'Toevoegen aan favorieten' voor veelgebruikte contacten.
- Maak groepen door 'Voeg toe aan lijst' te selecteren.
- Selecteer Contacten in het bovenste menu in Skype en selecteer 'Outlook-contactpersonen weergeven' om een nieuw contact te bellen.
- Selecteer nog steeds in het hoofdmenu 'Contact sorteren op' en vervolgens 'Online status' om alleen diegenen te zien die het actiefst zijn bovenaan de lijst met contacten.
Dat zijn slechts enkele tips voor het gebruik van Skype als een professional in Windows. Heb je nog meer handige tips? Voeg ze toe in de commentaarsectie hieronder.