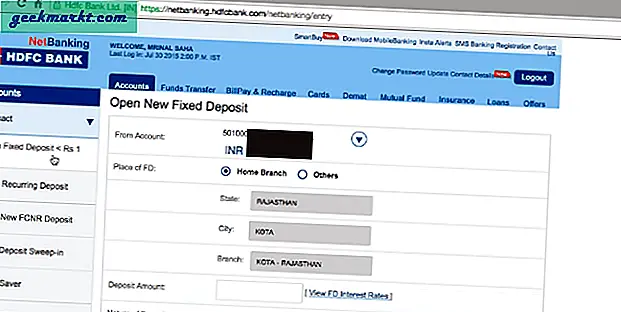Het hebben van een probleem met een laag geheugen op een Windows-computer is niet gebruikelijk, omdat het heel eenvoudig en betaalbaar is om opslag te upgraden. Maar laten we zeggen dat je nu een paar apps moet installeren en geen tijd hebt om je pc naar een professional te brengen of te wachten tot Amazon je nieuwe harde schijf levert. Op zo'n moment is het beter om de downloadlocatie van de Microsoft Store te wijzigen om apps te installeren. Als u dat doet, begint de officiële Microsoft Store met het downloaden van de nieuwe apps naar een geselecteerde locatie op basis van uw keuze.
Standaard slaat Windows 10 alle gegevens van alle Microsoft Store-apps op in een map met de naam WindowsApps, zichtbaar op uw systeem of C-schijf. Veel mensen gebruiken een SSD om het besturingssysteem uit te voeren en een harde schijf om documenten, afbeeldingen, video's enz. Op te slaan, aangezien het veel goedkoper is voor een gewone pc-gebruiker. Als u een van hen bent en geen SSD met hoge opslag voor de systeemschijf heeft, kunt u altijd de standaard downloadlocatie van Microsoft Store-apps wijzigen. Niet alleen de Microsoft Store-apps, maar u kunt ook andere native mappen verplaatsen waarin uw apps, documenten, muziek, kaarten, enz. Standaard worden opgeslagen.
Er zijn drie verschillende methoden om de downloadlocatie van de Microsoft Store te wijzigen voordat u nieuwe apps installeert. Het is ook mogelijk om bestaande apps te verplaatsen, omdat u soms de locatie van alle nieuwe apps niet wilt wijzigen en in plaats daarvan om welke reden dan ook slechts één app wilt verplaatsen.
Wijzig de downloadlocatie van de Microsoft Store met behulp van de Windows-instellingen
Windows-instellingen is een speciaal optiepaneel en opvolger van het Configuratiescherm, dat al heel lang in Windows 10 wordt opgenomen. Het paneel Windows-instellingen heeft een speciale optie die u kunt gebruiken om te wijzigen waar nieuwe inhoud wordt opgeslagen. Zoals eerder vermeld, is het mogelijk om de standaardlocatie van apps, muziek, documenten, films / tv-programma's, foto's / video's, enz. Te wijzigen. Volg de volgende stappen om deze optie te gebruiken.
1: druk opRaamsleutel + Iom de Windows-instellingen op uw computer te openen. Hoewel er veel andere methoden zijn, is dit de snelste en gemakkelijkste manier om het venster Windows-instellingen op uw scherm te krijgen. U kunt ook het Startmenu openen en ook op het tandwielpictogram voor instellingen klikken.
2: Klik op de Systeem menu en ga naar het Opslag sectie.
3: Hier vindt u een optie met de naam Wijzig waar nieuwe inhoud wordt opgeslagen. Het is zichtbaar onder de Meer opslaginstellingen rubriek. Klik op deze optie.
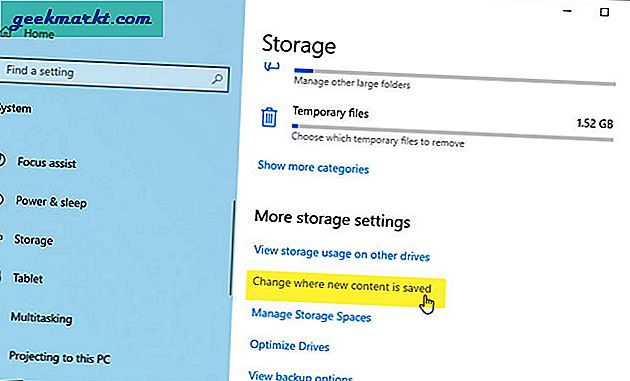
4: Het volgende scherm toont alle opties om de locatie te wijzigen volgens uw vereisten. Vouw het Nieuwe apps worden opgeslagen in vervolgkeuzelijst en kies dienovereenkomstig een stuurprogramma.
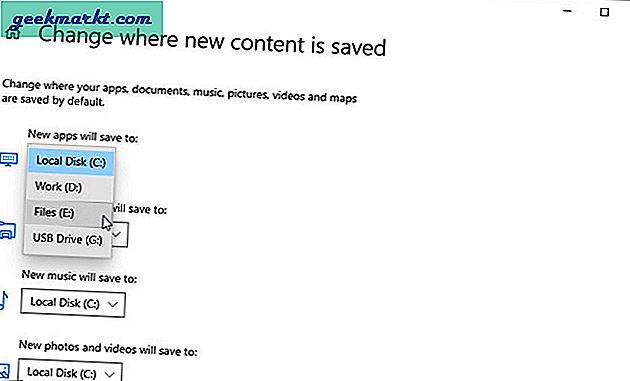
Belangrijke notitie: Kies geen externe SSD / HDD of USB-drive, aangezien dit problemen met de apps kan veroorzaken wanneer u dat apparaat loskoppelt.
Wijzig de downloadlocatie van de Microsoft Store met behulp van de Register-editor
Register-editor is een van de beste en meest essentiële hulpprogramma's in Windows OS, waarmee gebruikers hun pc kunnen aanpassen. Omdat het een geavanceerd hulpmiddel is met beheerdersrechten, kan het ook uw pc maken of breken. Daarom wordt het ten zeerste aanbevolen om, voordat u naar de stappen gaat, een back-up te maken van alle registerbestanden en een systeemherstelpunt te maken. Mocht er iets misgaan, dan kunt u aan de veilige kant zijn. Zorg er ook voor dat u bent aangemeld bij een beheerdersaccount.
1: druk opWindows-toets + R Typ om de prompt Uitvoeren te openenregediten druk op deEnterknop op uw toetsenbord of klik op de OK knop.
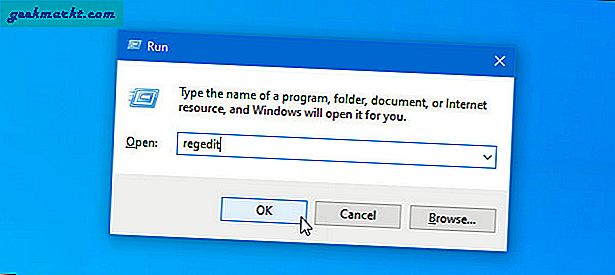
2: Mogelijk vindt u de UAC-prompt op uw scherm. Als dit het geval is, klikt u op het Ja knop om de Register-editor op uw computer te openen.
3: Navigeer naar het volgende pad-
HKEY_LOCAL_MACHINE \ SOFTWARE \ Microsoft \ Windows \ CurrentVersion \ AppxU kunt het rechtstreeks in de Register-editor plakken of elke sleutel een voor een uitvouwen.
4: Klik met de rechtermuisknop op Appx en selecteer het Rechten keuze. Het is vereist om volledige controle te krijgen voordat u de locatie wijzigt, omdat u alleen de Lezen toestemming.
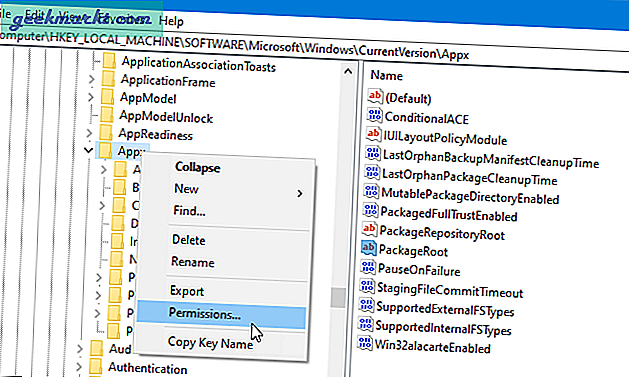
5: Selecteer ALLE TOEPASSINGSPAKKETTEN, en klik op het Geavanceerd knop.
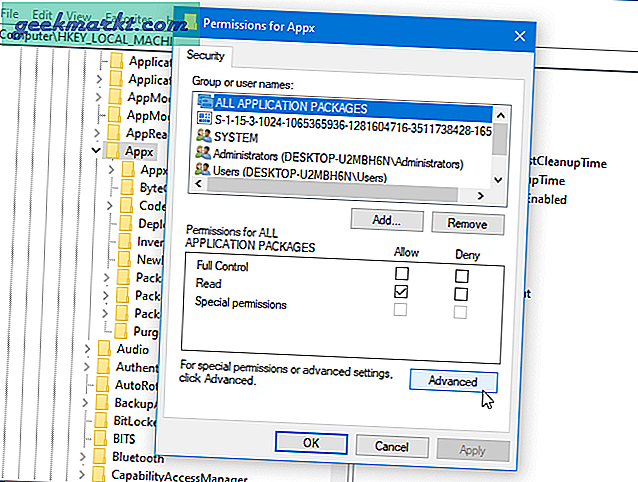
6: TrustedInstaller is standaard eigenaar van deze sleutel. Klik op de Veranderingen kies uw naam / gebruikersnaam in het bijbehorende pop-upvenster.
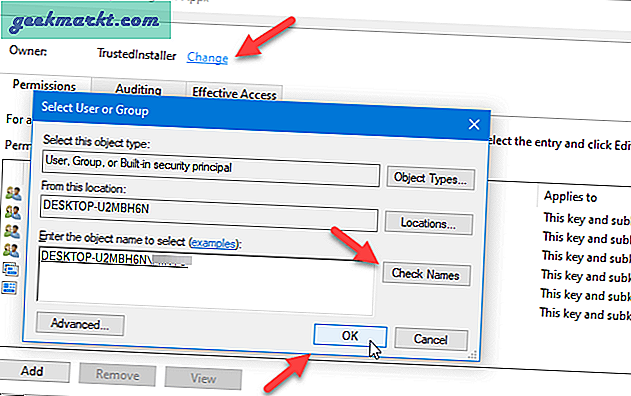
7: Zodra u op het OK knop, vink het Vervang eigenaar op subcontainers en objecten selectievakje en klik op het Van toepassing zijn knop.
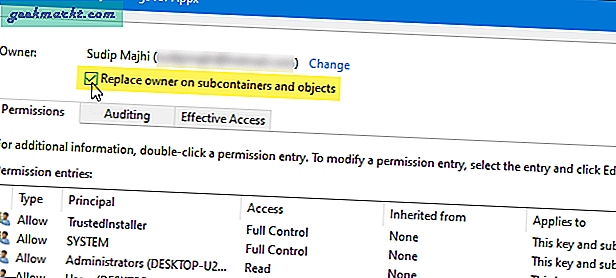
8: Klik op de Toevoegen knop en Selecteer een opdrachtgever knop, respectievelijk.
9: Kies uw gebruikersnaam in het Voer de objectnaam in die u wilt selecteren vak en klik op het OK knop.
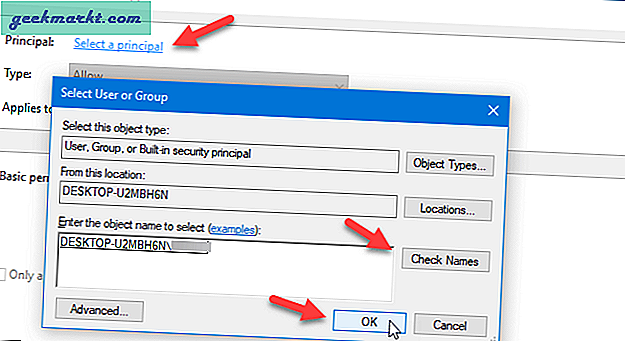
10: Zorg ervoor dat Toestaan is geselecteerd in de Type vervolgkeuzemenu, en Deze sleutel en subsleutels optie is geselecteerd in het Toegepast op keuzelijst. Als dit het geval is, vinkt u het Volledige controle en Lezen selectievakjes en klik op het OK knop.
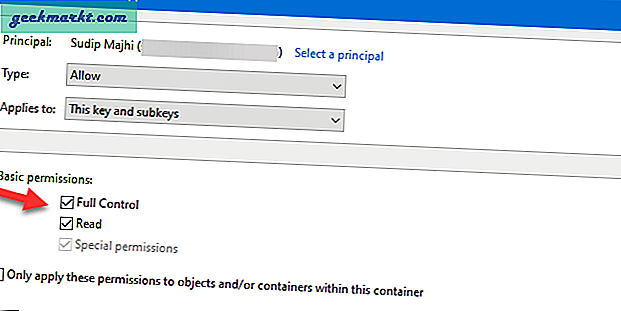
11: Klik OKweer op deGeavanceerde beveiligingsinstellingen voor Appxvenster> kies uw gebruikersnaam in het volgende venster en klik op hetOKknop.
12: Dubbelklik op het PackageRoot Tekenreekswaarde aan de rechterkant en voer een pad in dat u wilt instellen als de nieuwe downloadlocatie.
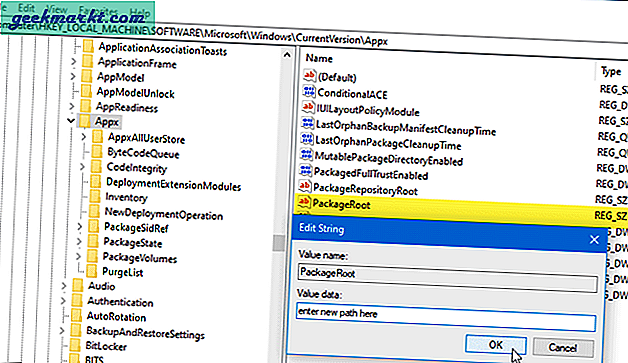
13: Klik op de OK knop om de wijziging op te slaan.
Wijzig de locatie van de Microsoft Store-app of verplaats ze naar een ander station
Met beide methoden kunt u, zoals eerder vermeld, de nieuwste apps op een andere schijf installeren. Wat als u de locatie van een bestaande app wilt wijzigen? Ook dat kan.
1: druk opWindows-toets + Iom de Windows-instellingen te openen.
2: Ga naar Apps> Apps en functies.
3: Zoek de app die u naar een andere schijf of locatie wilt verplaatsen en klik op de bijbehorende Actie knop.
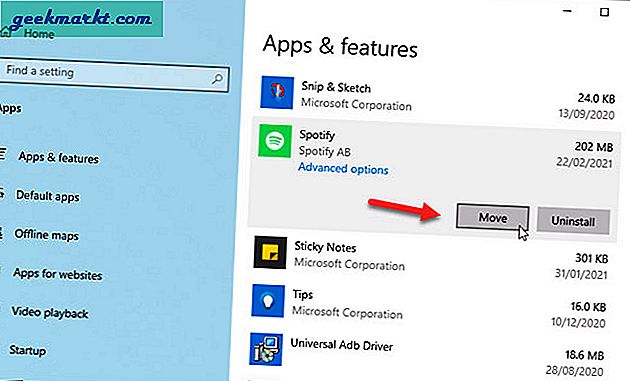
4: Kies een station waar u deze app naartoe wilt verplaatsen en klik op het Actie knop.
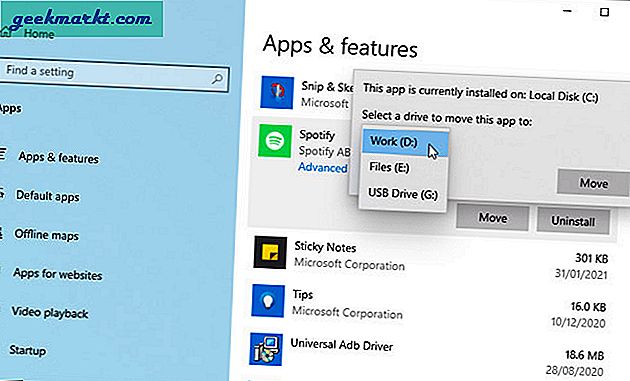
Dat is alles! De geïnstalleerde app zal binnen enkele ogenblikken naar een andere schijf gaan.
Heeft u de downloadlocatie van de Microsoft Store voor apps of games gewijzigd?
Omdat de eerste methode rechtstreeks in de Windows-instellingen is opgenomen, werkt deze probleemloos. In de tussentijd moet u enkele extra stappen doorlopen om hetzelfde te doen met de Register-editor. Kortom, het is beter om de eerste methode te gebruiken als u haast heeft. Als alternatief kunt u de tweede methode proberen om de downloadlocatie van de Microsoft Store te wijzigen voor het installeren van apps voor meer flexibiliteit.