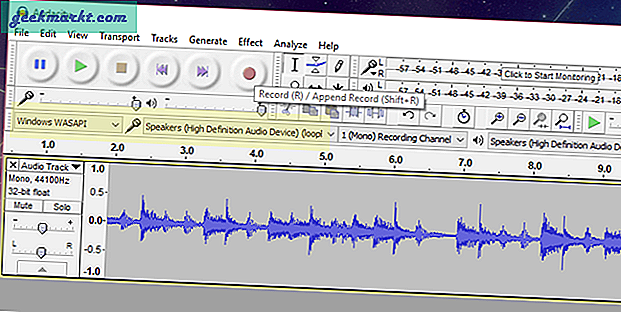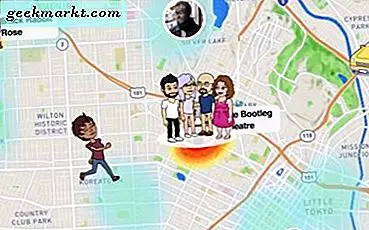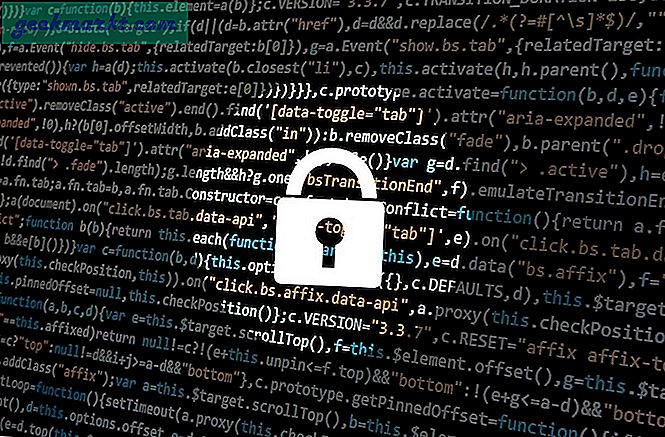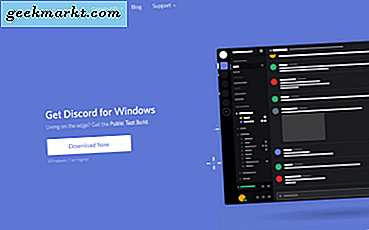Onlangs had je de Windows mei 2020-update, en hier is een van de functies: Betere Cortana-gesprekken. Microsoft geeft niet snel op!
Maar bij elke Windows-update heb je een nieuwe register-hack om Cortana te verbergen. Dus, met die en andere registerhacks waarmee je OneDrive uit Verkenner, Bing-zoekactie vanuit het menu Start en nog veel meer kunt verwijderen, zijn hier de beste Windows-registerhacks om je Windows-ervaring te verbeteren.
Beste Windows-registerhacks
Voordat we beginnen, is de Register-editor een grafische tool waarmee u native OS-instellingen, Kernel-instellingen, enz. Kunt bewerken. Als u de registereditor echter op een verkeerde manier aanpast, kan dit er zelfs voor zorgen dat uw besturingssysteem defect raakt. Maak dus een back-up van de registervermeldingen voordat u deze wijzigingen aanbrengt.
1. Verwijder Cortana
Laten we meteen ter zake komen. Hoe schakel je Cortana uit? Ok Voorheen stond Windows de optie toe om Cortana uit te schakelen. Maar nu is er geen.
Het bewerken van de registervermeldingen is vergelijkbaar voor alle hacks.
Hoewel Cortana is gescheiden van het menu Start, ligt het nu vaag op de taakbalk. Bovendien is Cortana nu beperkend geworden en gebruikt het alleen Bing en Edge voor alles. De enige manier om het nu te verwijderen, is via de registereditor. Ga nu naar het startmenu en typ "regedit" en open het als administrator.
Je kunt ook gewoon naar het menu Uitvoeren gaan door op Win + R te drukken. Typ vervolgens "regedit". Klik in de pop-up op Toestaan om beheerdersrechten te krijgen.

Plak in de URL-balk bovenaan deze locatie die op het scherm wordt weergegeven en druk op Enter.
HKEY_LOCAL_MACHINE \ SOFTWARE \ Policies \ Microsoft \ Windows \ Windows Search
Als u de map Windows Search niet ziet, maakt u deze onder Windows. Klik met de rechtermuisknop op de Windows-map en selecteer de optie Nieuwe sleutel. Geef vervolgens de nieuwe sleutel een naam als "Windows Search".

Maak nu onder Windows Search een D-woord(32-bits) waarde en noem het "AllowCortana". Dubbelklik er vervolgens op en zorg ervoor dat de waarde 0 is. Nu moeten we de pc opnieuw opstarten omdat de Cortana-instellingen alleen bij het opstarten worden gecontroleerd.

Plaats de herstart, je zou het Cortana-pictogram niet op de taakbalk moeten zien. Als u de wijzigingen ongedaan wilt maken en Cortana terug wilt krijgen, verwijdert u gewoon de AllowCortana-sleutel of wijzigt u de waarde van 0 in 1.
2. Google Incognito in contextmenu
Vervolgens kunt u met de registersleutel een aangepaste optie hebben in het contextmenu met de rechtermuisknop. U kunt bijvoorbeeld Rekenmachine, Kladblok of WhatsApp in het contextmenu met de rechtermuisknop plaatsen. In mijn geval gebruik ik het iets anders. Ik heb de incognitomodus van Chrome te vaak gebruikt voor onderzoeksdoeleinden (* wink * wink) en ik wil het voor het gemak graag in het rechtsklikmenu hebben.
Ga hiervoor naar de Register-editor en ga naar de volgende URL.
HKEY_CLASSES_ROOT \ Directory \ Achtergrond \ shell
Maak vervolgens een map onder de shell-map. U kunt de map een naam geven volgens uw voorkeur en dit is de naam die zou worden weergegeven in het rechtsklikmenu. Ik noem het Chrome Incognito.
Maak nu onder Chrome Incognito een andere map en geef deze een naam "opdracht". Deze map zou de opdracht bevatten die moet worden uitgevoerd zodra u op het menu klikt. Dubbelklik vervolgens op de standaardsleutel onder de opdrachtmap. Deze map moet de exe-bestandslocatie van Chrome hebben.

In mijn geval heb ik de exe-bestandslocatie van Google Chrome nodig, dus typ Google Chrome in het startmenu en selecteer de 'Open bestandslocatie. Houd vervolgens shift ingedrukt en klik met de rechtermuisknop. Klik in het menu op "Kopiëren als pad". Zodra u de bestandslocatie heeft, plakt u deze onder het tekstvak Doel. Maar aangezien ik het incognitotabblad van Chrome wil openen, zal ik de bestandslocatie toevoegen met "–Incognito".
"C: \ Program Files (x86) \ Google \ Chrome \ Application \ chrome.exe" --Incognito
Hier hoeven we niet opnieuw op te starten, klik met de rechtermuisknop ergens waar u deze incognito-optie voor Chrome heeft. Altviool! Maak op dezelfde manier voor WhatsApp een WhatsApp-map en een opdrachtmap erin. Ga naar het startmenu om de bestandslocatie op te halen en plak deze onder het standaard sleuteltekstvak van de opdrachtmap.

Lezen: Hoe Google Chrome-tabbladen te herstellen na opnieuw opstarten
3. Verwijder OneDrive uit Verkenner
Ik gebruik OneDrive niet omdat ik meer afhankelijk ben van Google Drive. Ik heb ook het opstarten van de app uitgeschakeld. De eenvoudigste manier om dit te doen, is door OneDrive te verwijderen, maar voor het geval u het wilt behouden voor toekomstig gebruik, kunt u het verbergen in de bestandsverkenner. Ga eerst naar deze URL
HKEY_CLASSES_ROOT \ CLSID \ {018D5C66-4533-4307-9B53-224DE2ED1FE6} Dubbelklik op het "System.IsPinnedToNameSpaceTree" key en verander de waarde in 0. We moeten het opnieuw doen voor de 64-bit Windows-versie. Ga naar de volgende URL.
HKEY_CLASSES_ROOT \ Wow6432Node \ CLSID \ {018D5C66-4533-4307-9B53-224DE2ED1FE6} Dubbelklik vervolgens op "System.IsPinnedToNameSpaceTree" en verander de waarde in 0. Als u klaar bent, start u uw systeem opnieuw op en bent u klaar. U zou de OneDrive-map niet vinden in Windows Verkenner. Maar wacht even, je hebt nog meer menu's in de Windows Verkenner die je zelden gebruikt, zoals 3D-objecten, video's, foto's, enz. Laten we bijvoorbeeld eens kijken naar 3D-objecten. Ik heb dit nog nooit gebruikt en ik zou het liever laten verwijderen uit de Windows Verkenner.
Ga hiervoor opnieuw naar de volgende register-URL.
HKEY_LOCAL_MACHINE \ SOFTWARE \ Microsoft \ Windows \ CurrentVersion \ Explorer \ MyComputer \ NameSpace \
En verwijder het "{0DB7E03F-FC29-4DC6-9020-FF41B59E513A}" sleutel. Net als bij OneDrive, moet u het ook voor de 64-bits Windows-versie doen. Ga dus naar de volgende register-URL.
HKEY_LOCAL_MACHINE \ SOFTWARE \ Wow6432Node \ Microsoft \ Windows \ CurrentVersion \ Explorer \ MyComputer \ NameSpace \
Verwijder vervolgens de sleutel '{0DB7E03F-FC29-4DC6-9020-FF41B59E513A} ". Plaats de herstart, 3D-objecten zijn niet meer.
4. Verwijder Bing uit het Startmenu
Nu zijn de webresultaten in het Startmenu iets waar niemand om heeft gevraagd. Het botst vaak met lokale zoekopdrachten naar bestanden. Kijk hier eens, zo zien de zoekopdrachten in het startmenu eruit met en zonder webresultaten naast elkaar.

Dus voor het geval je je net zo geïrriteerd voelt als ik, staat Microsoft geen gemakkelijke manier toe om de zoekfunctie op internet uit te schakelen. De enige manier om het te doen is opnieuw de registereditor. Open de registry-editor en ga naar de volgende URL.
Computer \ HKEY_CURRENT_USER \ SOFTWARE \ Policies \ Microsoft \ Windows
Klik vervolgens met de rechtermuisknop op Windows en selecteer Nieuw> Sleutel. Hernoem de map als "Ontdekkingsreiziger“. Binnen de Ontdekkingsreiziger map, klik met de rechtermuisknop op de lege ruimte en selecteer Nieuw> "DWORD-waarde (32-bits)“. Wijzig de naam van de sleutel in 'DisableSearchBoxSuggestions”En verander de waarde op 1.
Als u na het opnieuw opstarten door de Windows-webinstellingen wordt geleid, selecteert u voorlopig overslaan en het zou nu goed moeten zijn.
Even terzijde, als u van de webresultaten in het startmenu houdt, deze vaak gebruikt en wilt overschakelen naar Google in plaats van Bing, kunt u de Chrometana Pro-extensie gebruiken. Installeer het in uw standaardbrowser en het zal al uw Bing-zoekopdrachten naar Google omleiden.
5. Schakel Aeroshake uit
Nu bent u misschien op de hoogte van het AeroShake-gebaar. Als u dat niet doet, kunt u een ander geopend venster minimaliseren of maximaliseren als u een bepaald toepassingsvenster vasthoudt en schudt. Het is handig als u op een bepaald moment meerdere vensters hebt geopend. Maar ik heb dit gebaar nog nooit eerder gebruikt en ik geef meer de voorkeur aan het vegen met drie vingers.
Als u van dit gebaar af wilt komen, gaat u naar de volgende URL in de registereditor.
HKEY_CURRENT_USER \ Software \ Policies \ Microsoft \ Windows \ Explorer
Als u de map Explorer niet kunt vinden, maakt u deze onder Windows. Maak vervolgens onder het Verkenner-venster een nieuwe Dword-sleutel "NoWindowMinimizingShortcuts " en stel de waarde deze keer in op 1. Plaats dit, start uw systeem opnieuw op en het komt goed.
6. Sloot Lock-scherm
Ik was nooit een fan van het wazige vergrendelingsscherm. Noch op Windows 10, noch op Ubuntu 20.04. Het forceert een extra veegbeweging of klik op de knop voordat u het wachtwoord kunt invoeren. Ga nu naar de volgende register-URL om het uit te schakelen.
HKEY_LOCAL_MACHINE \ SOFTWARE \ Policies \ Microsoft \ Windows \ Personalisatie
Als u geen personalisatiemap vindt, maakt u er een en maakt u een nieuwe DWORD-sleutel - "NoLockScreen ". Aangezien we willen dat deze sleutel effectief is, verandert u de waarde van 0 in 1. Als u klaar bent, drukt u op de toets win + l en u zou onmiddellijk het wachtwoordscherm moeten hebben. Probeer het en je zou zien hoe comfortabel het is zonder het vergrendelingsscherm.

7. Ga terug naar "Openen met opdrachtprompt"
Nu gebruik ik Powershell niet veel omdat ik niet met Powershell-scripts en cmdlets werk. Dat gezegd hebbende, het is een krachtig hulpmiddel, maar ik was behoorlijk pissig toen Microsoft PowerShell overal begon te pushen. Als u bijvoorbeeld ADB gebruikt en u de opdrachtprompt hier wilt openen. Voorheen drukte u op Shift + Rechtsklik en had u de optie “Open opdrachtvenster hier”. Maar nu is het vervangen door Powershell en zou je de link handmatig op Powershell moeten kopiëren.
De ouderwetse methode kan worden teruggebracht, maar het proces is iets anders. Ga eerst naar de volgende registersleutel-URL
HKEY_CLASSES_ROOT \ Directory \ Achtergrond \ shell \ cmd
Klik vervolgens met de rechtermuisknop op de cmd-map en klik op machtigingen.

Klik in de toestemmingsmap op Geavanceerd. Klik vervolgens op de knop "Wijzigen" naast de optie voor eigenaar. In het eigenaarsvenster moeten we onze eigen gebruikersnaam toewijzen als de eigenaar van het opdrachtpromptobject.
Als u uw gebruikersnaam niet weet, voert u "whoami" uit op de opdrachtprompt.
Als u klaar bent, vinkt u het selectievakje "Eigenaar en subcontainer op objecten vervangen" aan en klikt u op de knop Toepassen. Klik vervolgens in het toestemmingenmenu op de beheerder en zorg ervoor dat deze de volledige controle heeft.

Vervolgens binnen het "Cmd" map, hernoem de sleutel HideByVelocityID naar ShowByVelocityID. Als u klaar bent, zorgt de rechtermuisklik er nu voor dat u hier ook een "open opdrachtvenster" hebt.

8. Betere kopieeropties
Laten we tot slot eindigen met mijn favoriete. Als je veel kopieer- en plakwerk doet, heb je de gevreesde pop-up die je vraagt om actie te ondernemen tegen ontbrekende of vergelijkbare objecten. Als u het selectievakje 'Doe het voor vergelijkbare items' niet aanvinkt, zal Windows u om elk bestand vragen.
Om aan dit probleem te ontsnappen, gaat u naar de registereditor en plakt u deze URL.
HKEY_CURRENT_USER \ Software \ Microsoft \ Windows \ CurrentVersion \ Explorer \ OperationStatusManager
Nu moeten we een DWORD maken met de naam "ConfirmationCheckBoxDoForAll" en de waarde instellen als 1. Plaats dit, u zult het selectievakje standaard hebben aangevinkt. Het helpt me veel omdat ik veel bestanden van en naar de NAS kopieer en plak.
Deze truc werkt op het oudere dialoogvenster voor kopiëren en plakken en niet op het nieuwere. Dit komt omdat Windows een anomalie heeft in de kopieer-plak dialoog binnen het besturingssysteem. Bedankt Microsoft!

Afsluitende woorden
OK, nu heb ik een paar andere registerhacks weggelaten omdat ze niet allemaal nuttig zijn. Zoals teruggaan naar de oude Windows Photo Viewer, omdat de meesten van ons al een andere fotoviewer gebruiken en ik gebruik "Quick Look" waarmee ik ook PSD's kan bekijken.
Dus als u dergelijke register-hacks gebruikt, laat het ons en alle anderen weten in de onderstaande opmerkingen. Laat me ook een functie in Windows weten die u het meest hindert.
Lees ook: Hoe Windows 10X File Explorer op Windows 10 te krijgen