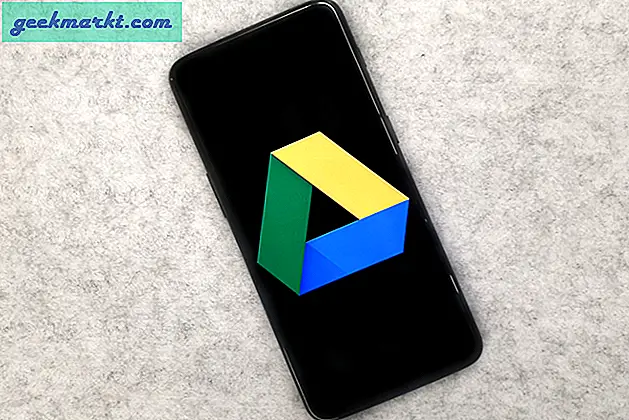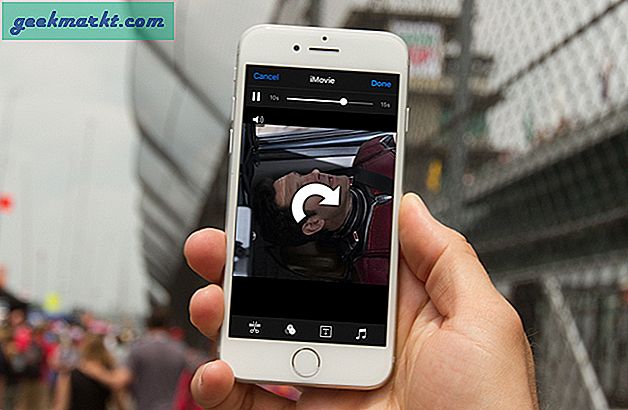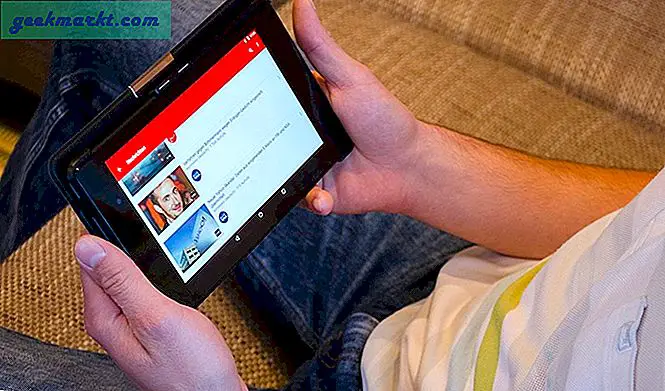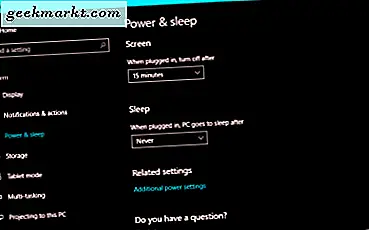
Als u een recente laptop met een behoorlijke hoeveelheid RAM en een SSD hebt, hoeft u uw gegevens niet meer te riskeren in de sluimerstand of de Hibernation-modus. Je kunt alles op schijf schrijven en Windows veilig afsluiten, in de wetenschap dat het enkele seconden duurt om op te starten wanneer je het nodig hebt. Als u geïnteresseerd bent in tijdsbesparing, waarom stelt u dan niet uw laptop zo in dat Windows automatisch wordt afgesloten wanneer u uw laptopdeksel sluit?
Hoewel het eenvoudig is om op de Start-knop van Windows te drukken, uit en vervolgens weer uit te schakelen, kunt u die seconden besparen door alles in te stellen om de laptop automatisch uit te schakelen wanneer u het deksel sluit. Het is een leuke truc die het net iets makkelijker maakt om met Windows te leven.

Sluit Windows af met het deksel van je laptop
Het is eigenlijk heel eenvoudig om Windows in te stellen om automatisch uit te schakelen als je het laptopdeksel sluit. Ik gebruik Windows 10 Creators Update hier, maar het proces is grotendeels hetzelfde voor Windows 7 en 8.
- Klik met de rechtermuisknop op de Windows Start-knop en selecteer Energiebeheer.
- Selecteer de link Aanvullende energie-instellingen.
- Selecteer Kies wat het deksel doet in het linkermenu.
- Selecteer Afsluiten voor zowel batterij als aangesloten opties naast 'Wanneer ik het deksel sluit'.
- Druk op Opslaan.
De volgende keer dat u uw laptopdeksel sluit, wordt Windows volledig afgesloten. Dit zal niet alleen de batterij sparen, maar ook uw gegevens beveiligen, omdat u zich opnieuw moet aanmelden tijdens het opstarten, ervan uitgaande dat u niet automatisch ingelogd bent.
Het nadeel hiervan is dat Windows zijn gebruikelijke kraam zal doen als je apps open hebt staan. Het toont de melding dat apps nog steeds open zijn en vervolgens niets doen. Dus een beetje extra waakzaamheid is vereist om ervoor te zorgen dat uw laptop daadwerkelijk wordt afgesloten. Of u kunt een registeraanpassing gebruiken om het weergeven van het scherm te stoppen.

Stop Windows App Manager pauzeren met afsluiten
Als u Windows regelmatig wilt afsluiten zonder te worden geknoeid, moet u ervoor zorgen dat apps zijn geopend. Het zal stoppen met het weergeven van het scherm en het afsluiten van Windows.
Het scherm dat wordt uitgevoerd door Windows App Manager is degene die u vaak tegenkomt bij het afsluiten van een computer. Het zal iets zeggen als 'Apps sluiten en afsluiten'. Het toont je open apps en een knop met de tekst 'Shutdown anyway' of 'Cancel'. Dit is een handige functie, maar kan ook een snelle afsluiting in de weg staan.
Schakel Windows App Manager uit met deze aanpassing:
- Maak een Windows-herstelpunt.
- Typ of plak 'regedit' in het vak Zoeken in Windows / Cortana.
- Navigeer naar HKEY_CURRENT_USER \ Control Panel \ Desktop.
- Klik met de rechtermuisknop in het rechterdeelvenster en selecteer Nieuw en Stringwaarde.
- Noem het 'AutoEndTasks' en geef het een waarde van 1 om het in te schakelen.
- Sluit de registereditor en start de computer opnieuw op.
Vanaf nu zou Windows gewoon moeten afsluiten zonder het scherm te laten zien. Waar u op moet letten, is dat u alle gegevens opslaat die u moet opslaan voordat u die klep sluit. Anders worden de gegevens uit het RAM-geheugen gewist wanneer de computer wordt afgesloten.

Sluit Windows af met Cortana
Wist je dat je Cortana nu kunt vragen om een Windows 10-computer uit te zetten? Het is een van de vele bruikbare commando's die je het kunt vertellen. U kunt ook op uw computer een slaapstand gebruiken, opnieuw opstarten en uitloggen bij uw Microsoft-account. Als u Cortana al gebruikt om dagelijkse taken uit te voeren, is dit een extra kleinigheidje dat de digitale assistent net iets nuttiger maakt.
- Open Windows Verkenner.
- Navigeer naar C: \ Users \ Gebruikersnaam \ AppData \ Roaming \ Microsoft \ Windows \ Startmenu \ Programma's. Voeg je eigen gebruikersnaam toe waar je gebruikersnaam ziet.
- Klik met de rechtermuisknop op een lege ruimte in de map en selecteer Nieuw en vervolgens Shortcut.
- Voer 'shutdown.exe -s -t 00' in het venster in en selecteer Volgende.
- Noem het Sluit af en selecteer Voltooien.
- Activeer Cortana en zeg 'Hey Cortana, open Shut down'.
Uw pc zou nu onmiddellijk moeten afsluiten. Als u liever een korte vertraging aanhoudt bij het afsluiten, wijzigt u de instelling '-t 00' naar iets anders. Bijvoorbeeld, '-t 30' pauzeert 30 seconden voordat het wordt afgesloten, '-t 10' pauzeert 10 seconden. Je snapt het idee.
Soms zijn het de kleine dingen die een computer zoveel gemakkelijker maken om mee te leven. De mogelijkheid om alles af te sluiten door alleen het klepje van je laptop te sluiten, is slechts een van de vele Windows-aanpassingen die ik gebruik om het dagelijkse leven iets minder belastend te maken.
Heb je nog andere shutdown-tips die we kunnen gebruiken? Vertel ons hieronder over hen!