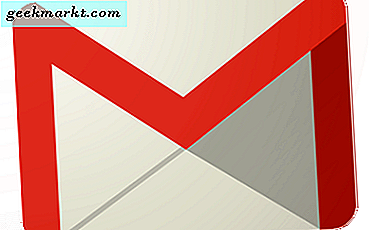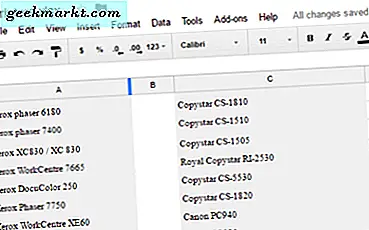
Veel informatie in één cel plaatsen, geeft problemen als het gaat om het begrijpen van wat de cel ons probeert te vertellen. De gegevens kunnen binnen een kolom worden gecomprimeerd of afgesneden, dus we moeten de kolombreedte wijzigen. Google Sheets maakt het gemakkelijk.
Kolombreedte wijzigen is slechts een van de manieren om gegevens op te geven in Google Spreadsheets. Het is handig om lange titels of gegevens in de cel te laten passen en om de afmetingen van een gegeven tabel in een ontwerp of pagina te laten passen.
Zoals je kunt zien aan de afbeeldingen, ziet mijn voorbeeldblad er veel opgeruimder uit als de kolombreedte is ingesteld om de gegevens erin te bevatten. De meeste tafels zien er op deze manier beter uit.

Kolombreedte wijzigen in Google Spreadsheets
U heeft twee voor de hand liggende opties bij het wijzigen van kolombreedte in Google Spreadsheets. Je kunt de kolom breder maken of smaller maken. Er zijn verschillende manieren om elk daarvan te doen.
Breid de kolombreedte handmatig uit
De eenvoudigste manier om een tabel te krijgen, is door uw kolombreedte handmatig in te stellen.
- Open uw Google-spreadsheet en selecteer de kolom die u wilt bewerken.
- Klik op de regel in de kolomkop aan de rechterkant. De muiscursor zou in een dubbele pijl moeten veranderen.
- Sleep de lijn totdat de kolom breed genoeg is voor uw behoeften en laat de muis los.
Handmatig smalle kolombreedte
Zoals je zou verwachten, om de kolom smaller te maken, doe je gewoon het tegenovergestelde van het bovenstaande.
- Open uw Google-spreadsheet en selecteer de kolom die u wilt bewerken.
- Klik op de regel rechts van de kolomkop. De muiscursor verandert in een dubbele pijl.
- Sleep de lijn totdat de kolom smal genoeg is om de gegevens te laten passen en de muis los te laten.
U kunt de kolombreedte stapsgewijs manipuleren totdat deze precies goed is voor wat u nodig hebt.

Vergroot automatisch de kolombreedte
Als u alleen maar wilt dat de gegevens in de cellen op de juiste breedte passen, zodat ze duidelijk kunnen worden gelezen, kunt u dat veel sneller doen dan de kolombreedte slepen.
- Open uw Google-spreadsheet en selecteer de kolom die u wilt bewerken.
- Plaats de muisaanwijzer op de rij aan de rechterkant van de kolomkop. De muiscursor verandert in een dubbele pijl.
- Dubbelklik op de regel en deze wordt automatisch geschaald om in de breedste celinhoud te passen.
Deze methode is een snelle manier om ervoor te zorgen dat celinhoud correct wordt weergegeven en dat de breedte overeenkomt met de inhoud. Het nadeel is dat als u een enkele cel heeft die veel gegevens bevat, Google Spreadsheets alle kolommen zal wijzigen om in die ene cel te passen. Dit werkt het beste van alle gegevens is van een vergelijkbare grootte of lengte.
Heb je nog andere tips voor Google Spreadsheets die je wilt delen? Weet u van andere manieren om de kolombreedte te wijzigen? Vertel het ons hieronder!




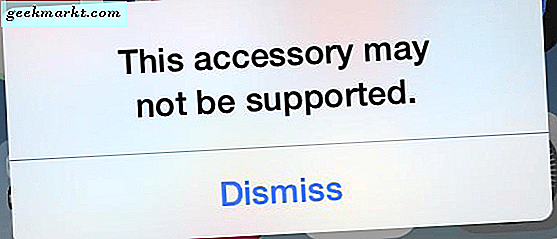

![[Opinion] Het gaat om de reis, niet om de bestemming - wat betekent dat voor tech](/img/101671/opinion-its-about-the-journey-not-the-destination-what-does-that-mean-for-tech-101671.jpg)