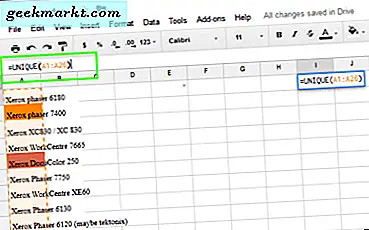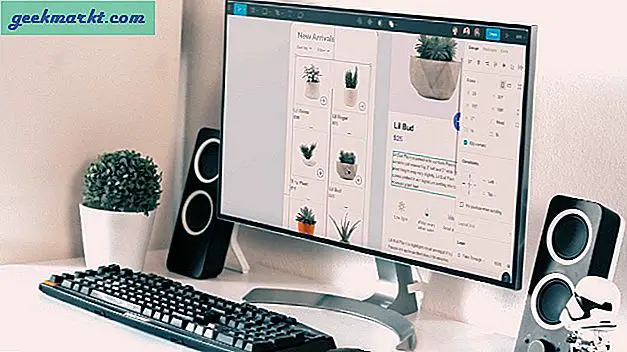Sommige Gmail-gebruikers moeten af en toe een paar van hun e-mails aan andere personen laten zien. Er zijn een aantal manieren waarop u e-mails kunt koppelen aan Gmail-e-mails. U kunt berichten doorsturen of een e-mailbestand bijvoegen dat is opgeslagen in uw cloudopslag of harde schijf. Hier zijn enkele tips voor het toevoegen van e-mails aan Gmail-e-mails.
Een e-mail doorsturen
Als u slechts één e-mail in uw inbox hoeft te delen, is doorsturen misschien de beste optie. Met de optie Doorsturen van Gmail kun je een geselecteerd e-mailadres toevoegen aan de onderkant van een nieuw bericht. Je kunt Gmail-e-mails doorsturen naar je inbox of naar die die je hebt verzonden.
Open een e-mail om door te sturen in Gmail. Klik op de kleine pijlknop in de rechterbovenhoek van de e-mail om een menu te openen. Selecteer de optie Doorsturen in dat menu. Vervolgens kunt u een e-mailadres invoeren om de doorgestuurde e-mail naar toe te sturen, een tekst invoeren boven de doorgestuurde e-mail en op de knop Verzenden drukken. Raadpleeg dit Tech Junkie-artikel om meerdere e-mails tegelijk door te sturen.
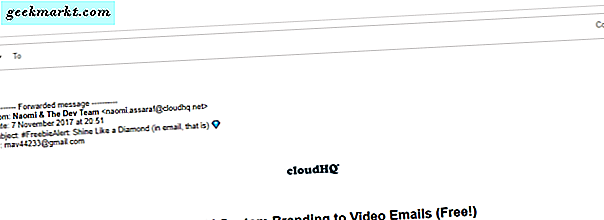
E-mails kopiëren en plakken
U kunt ook andere e-mails kopiëren en in één e-mail plakken om ze zonder bestanden bij te voegen. U kunt dat doen door de tekst in één e-mail met de cursor te selecteren en op de sneltoets Ctrl + C te drukken. Klik op Compose en druk op de sneltoets Ctrl + V om het gekopieerde bericht in de teksteditor te plakken.
Voeg een e-mail PDF toe aan een e-mail van Gmail
Het doorsturen of kopiëren en plakken van berichten is misschien niet ideaal als u veel e-mails in uw inbox moet verzenden. In plaats daarvan kun je meerdere e-mails in je inbox naar een andere ontvanger sturen door echte e-mailbestanden aan Gmail-berichten toe te voegen. Om dat te doen, moet u e-mails opslaan als PDF-bestanden; maar Gmail bevat geen voor de hand liggende optie om berichten als PDF's te downloaden.
U moet een Google Drive-account hebben, dat u op deze pagina kunt instellen. Vervolgens kunt u Gmail-e-mails opslaan in Google Drive als PDF's. Open eerst de e-mail om op te slaan naar Google Drive in Gmail, klik op de kleine pijlknop en selecteer Afdrukken in het menu. Dat opent het onderstaande afdrukvoorbeeldvenster.
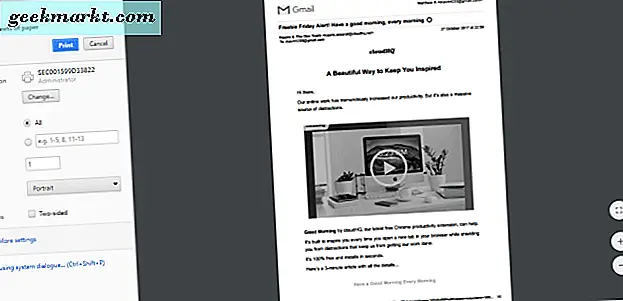
Klik op de optie Wijzigen aan de linkerkant van het voorbeeld. Selecteer de optie Opslaan in Google Drive in het venster Selecteer een bestemming. Opslaan in Google Drive moet dan de geselecteerde bestemming zijn op de zijbalk van Afdrukken. Druk vervolgens op de knop Opslaan . Een PDF-bestand wordt nu opgeslagen in Google Drive.
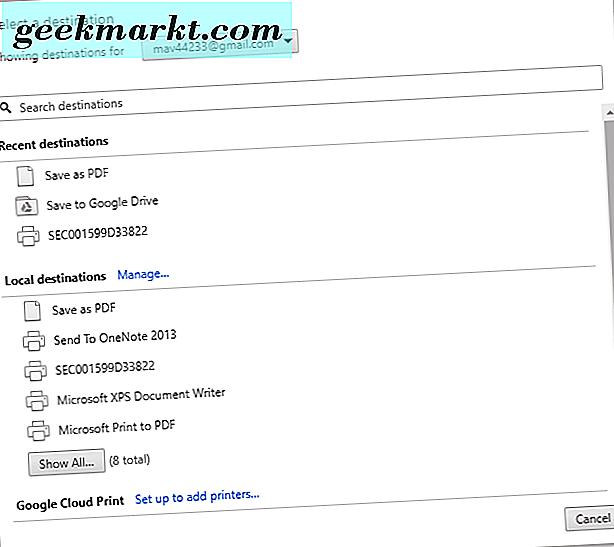
Druk op de knop Opstellen in Gmail om de teksteditor Nieuw bericht te openen. Klik op de knop Bestanden invoegen met de knop Drive om het hieronder weergegeven venster te openen. Selecteer een e-mail met Gmail-e-mail die u wilt koppelen en druk op de knop Invoegen .
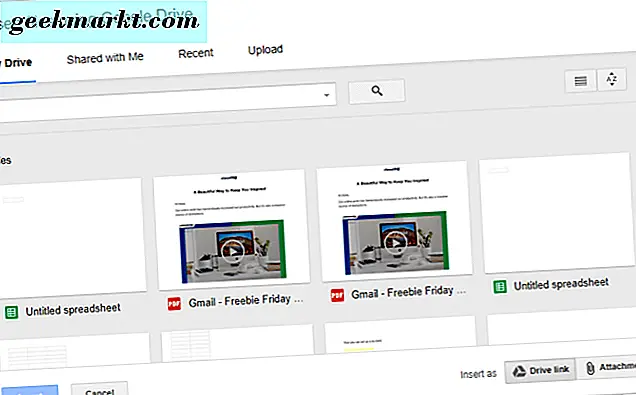
U zou de Gmail PDF bovenaan de nieuwe e-mail moeten zien staan, zoals hieronder getoond. Klik op die bijlage om een PDF-voorbeeld ervan te openen in Google Chrome. U kunt de bijlagen verwijderen door op hun X- pictogrammen te klikken.
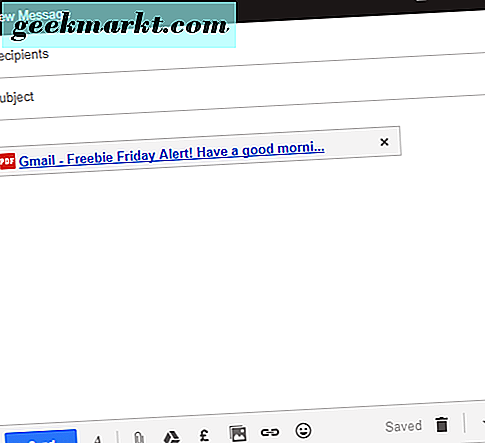
Maak een back-up van Gmail-e-mails met de add-on Save Emails and Attachments
Bewaar e-mails en bijlagen is een invoegtoepassing voor Google Spreadsheets waarmee je Gmail-e-mails automatisch als PDF's worden opgeslagen. Daarom is deze add-on handig voor het toevoegen van e-mails aan Gmail-berichten. In plaats van ze handmatig op te slaan als PDF's, kunt u de add-on configureren om automatisch een back-up van de e-mails te maken.
Voeg eerst e-mails en bijlagen bij Opslaan toe aan Google Spreadsheets door op de knop + Gratis op deze website te klikken. Open spreadsheets, klik op Add-ons > E-mails en bijlagen opslaan en selecteer Regel maken . U wordt gevraagd of u wilt overschakelen naar een blad met e-mails opslaan. Druk op de knop Open werkblad om het onderstaande blad te openen.
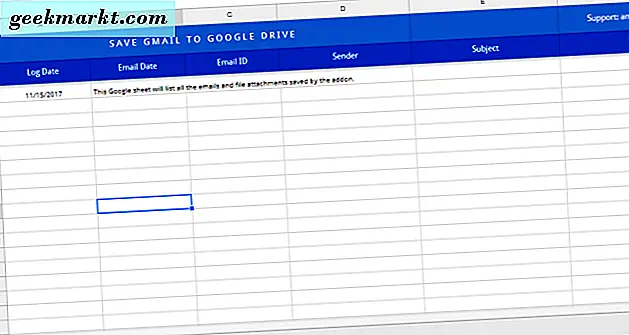
Klik op Add-ons > E-mails en bijlagen opslaan > Nieuwe regel maken om het venster direct hieronder te openen. Daar kunt u een reeks voorwaarden invoeren voor de overeenkomende bewaarde e-mails. Als u bijvoorbeeld de vakken Ontving na en vóór invult, worden e-mails die tussen die datums zijn ontvangen, opgeslagen in Google Drive.
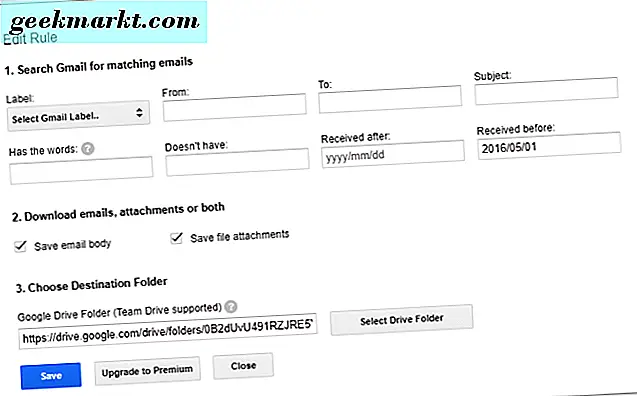
Je kunt automatisch al je Gmail-e-mails opslaan in Google Drive door de huidige datum in te voeren in het vakje Ontvangen vóór. Druk op de knop Select Drive Folder . Kies een map om ze op te slaan, klik op Selecteren en druk op de knop Opslaan . Nadat u al uw Gmail-e-mails automatisch hebt opgeslagen met de invoegtoepassing, hoeft u ze niet handmatig als PDF's op te slaan voordat u ze aan nieuwe berichten koppelt.
Dat is hoe u e-mails aan andere Gmail-berichten kunt koppelen door de optie Doorsturen te selecteren of door ze als PDF's op te slaan. Deze Tech Junkie-handleiding biedt ook meer informatie over hoe u Gmail-e-mails kunt opslaan als PDF-documenten.