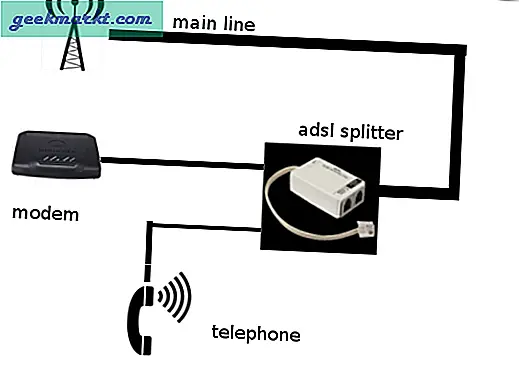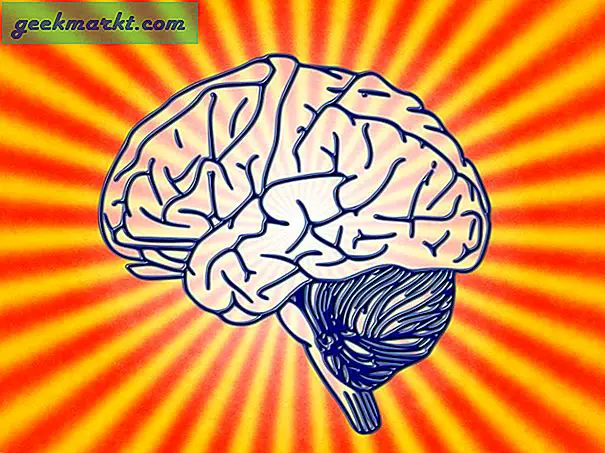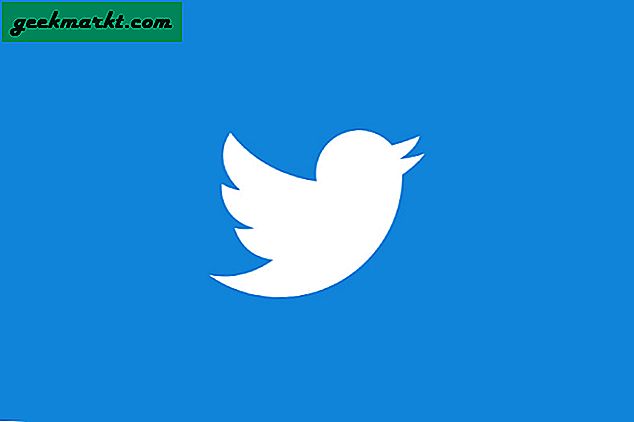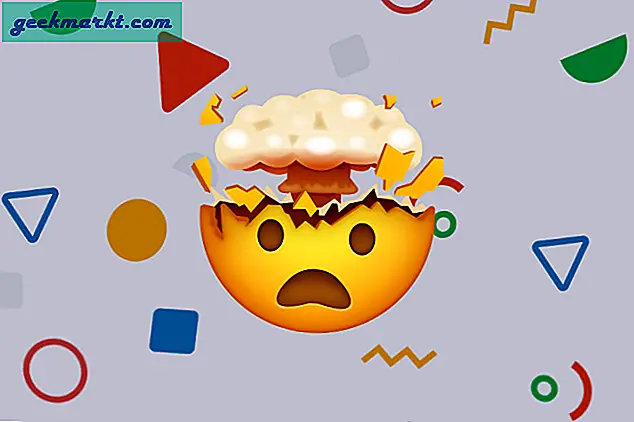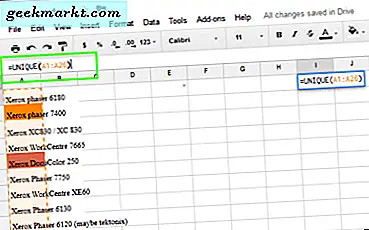
Hoewel ik een legitiem exemplaar van Microsoft Office bezit, gebruik ik Google Spreadsheets graag. Het lijkt sneller, intuïtiever en veel minder ingewikkeld dan Excel. Bovendien kunt u naadloos delen en samenwerken zonder SharePoint te activeren. Eén ding dat ik onlangs heb geleerd, was hoe ik duplicaten verwijderde in Google Spreadsheets en ik dacht dat ik die nieuwe kennis met u zou delen, beste lezer.
Zowel Excel als Sheets maken het werken met spreadsheets eenvoudig. Ik gebruik ze al jaren en heb nauwelijks de oppervlakte van wat ze kunnen doen geraakt. Het heeft me zo lang geduurd om te leren hoe ik duplicaten verwijder, laat staan dat ik complexe formules maak!
Hoe ingewikkelder een spreadsheet wordt, des te waarschijnlijker is het dat u cellen, rijen of kolommen dupliceert. Met een kleinere spreadsheet is het eenvoudig om ze te vinden en te verwijderen. Maar wat gebeurt er als je rijen bij duizend telt?

De unieke functie gebruiken om duplicaten in Google Spreadsheets te verwijderen
Er zijn twee manieren om duplicaten in Google Spreadsheets te verwijderen, de functie Unique te gebruiken of een invoegtoepassing te gebruiken.
- Open de spreadsheet die u wilt sorteren en klik op een lege cel een paar rijen van de gegevens.
- Typ '= UNIEK (' in het formulevak boven de gegevens.
- Selecteer alle cellen die u wilt sorteren met de muis en ze moeten aan het einde van de formule verschijnen.
- Sluit de haakjes om de formule te voltooien. In de voorbeeldafbeeldingen lijkt het op '= UNIEK (A1: A26)', waarbij ik kolom A rijen 1 tot 26 heb geselecteerd.
- Klik ergens op het werkblad en de unieke items verschijnen in de rij die u hebt geselecteerd.
- Verwijder nu elk van deze items in de oorspronkelijke gegevens en u hebt de duplicaten verwijderd.
Dit is een eenvoudige manier om unieke items uit een spreadsheet te sorteren, maar is niet zo naadloos als de functie Duplicaten verwijderen in Excel. Toch wordt het werk gedaan.

Gebruik een add-on om duplicaten te verwijderen in Google Spreadsheets
De meeste Google-documenten ondersteunen add-ons van een of andere vorm en er zijn een aantal behoorlijk goede in de buurt. Een aantal daarvan is specifiek ontworpen om duplicaten te verwijderen.
- Open de spreadsheet die u wilt sorteren en selecteer Add-ons in het menu.
- Klik op add-ons en het venster van de Google Store wordt geopend.
- Selecteer en installeer uw dubbele add-on voor verwijdering.
- Klik op de menu-knop Add-ons en selecteer de app die u zojuist hebt toegevoegd en gebruik deze zoals aangegeven.
De meeste apps hebben een aantal functies, duplicaten zoeken en verwijderen en vergelijken. De precieze formulering en plaatsing van deze functies zullen uiteraard van elkaar verschillen, maar uiteindelijk moeten ze vergelijkbare resultaten opleveren.
Kent u andere manieren om duplicaten in Google Spreadsheets te verwijderen? Laat het ons hieronder weten als je dat doet!