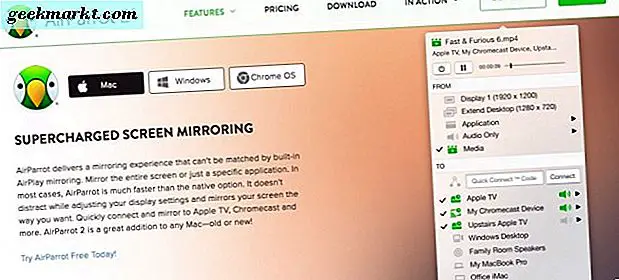Toegang krijgen tot Emoji's op Chromebook is niet zo eenvoudig als het zou moeten zijn. U kunt de cursor in de tekstruimte plaatsen en vervolgens met de rechtermuisknop klikken. De eerste optie die je in het pop-upmenu ziet, is Emoji. Klik er gewoon op om toegang te krijgen tot de emoji's. U kunt ook op drukken Shift + Zoeken + spatiebalk sneltoets o toegang tot emoji's met slechts een simpele sneltoets.

Maar deze standaard emoji-kiezer heeft zijn eigen reeks problemen die we hieronder zullen onderzoeken. We zullen ook laten zien hoe u de standaard emoji-methode gemakkelijk kunt vervangen door een betere.
Het probleem met het ingebouwde Emoji-menu op Chromebook
Hoewel Chrome OS de optie heeft om emoji's te gebruiken, is de standaard rechtsklikmenu-optie vrij beperkt.
Ten eerste opent het gewoon het Emoji-tabblad in een schermtoetsenbord dat de helft van het weergavegebied beslaat en ook het hele scherm vernieuwt voordat het wordt geopend.

Het is ook beperkt in termen van functionaliteit. Je hebt geen zoekoptie om emoji's te vinden die je nodig hebt.
U moet het aanraakscherm gebruiken om door de emoji-lijst te bladeren. Het schermtoetsenbord is bedoeld voor apparaten met aanraakscherm en niet voor toetsenbord- en muisgebruikers.

Je moet het touchscreen of de muis gebruiken om terug te gaan. Er is geen sneltoets en zelfs de ESC-toets werkt niet. Klik op het toetsenbordpictogram in de rechterbenedenhoek om de grote emoji-pop-up te sluiten.

Schermtoetsenbord blokkeert de plank van apps, tijd, snelle instellingen, enz. Waardoor het moeilijk wordt om tussen apps te schakelen. Omdat het geen sneltoets heeft, moet u het toetsenbord handmatig met de muis sluiten en vervolgens overschakelen naar een andere app.
Er is geen manier om het toetsenbord te gebruiken om emoji's rechtstreeks te plaatsen.
Het alternatiefDe manier om emoji's op Chromebook te gebruiken
Google ontwikkelt al een vervanging voor de Emoji-kiezer. Maar het bevindt zich nog steeds achter de Chrome-vlaggen die u kunt inschakelen. Chrome-vlaggen bieden opties die experimenteel van aard zijn, maar soms niet de laatste build halen die voor de wereld is vrijgegeven.
1. Open eerst Chrome Flags door naar deze URL te gaan - chrome: // vlaggen

2. Zoek nu naar Emoji in de zoekbalk. Hier vindt u twee vlaggen - Systeem-emoji-kiezer en Schakel emoji-suggestie in. Deze zijn alleen beschikbaar als u een Chromebook gebruikt en geen Chrome-browser.

3. Klik op het vervolgkeuzemenu ernaast en selecteer het Ingeschakeld optie voor beide vlaggen.

4. Klik nu op het Herstarten knop in de rechter benedenhoek.

5. Uw scherm kan een paar seconden leeg blijven, maar u bent helemaal klaar.
Voordelen ten opzichte van ingebouwde Emoji Menu op Chromebook
Omdat het gewoon de standaardoptie vervangt, kunt u deze openen door met de rechtermuisknop te klikken en de emoji-optie in het pop-upmenu te selecteren. Als alternatief kunt u ook de sneltoets gebruiken Shift + Zoeken + spatiebalk om naar de emoji-kiezer te gaan.
In tegenstelling tot de standaardoptie neemt het niet de helft van het scherm in beslag en wordt de volledige pagina niet opnieuw aangepast om de emoji-kiezer te openen.

Omdat het slechts een pop-up is, kunt u er gemakkelijk toegang toe krijgen. Je kunt ook door de emoji's scrollen met je muis of touchpad of zelfs de tab-knop op het toetsenbord gebruiken.

Er is een zoekfunctie zodat je emoji's snel kunt vinden.

Bovendien kun je gewoon het toetsenbord gebruiken om emoticons te typen en het zal je als suggestie de juiste emoji laten zien. Zo helpt het om emoji's rechtstreeks met het toetsenbord toe te voegen.
Afronden - Emoji's gebruiken op Chromebook
Hoewel de standaard emoji-picker-optie op Chromebook gemakkelijk toegankelijk is, heeft deze zijn problemen. Het mist niet alleen functies, maar verpest de gebruikerservaring volledig bij het gebruik van emoji's op Chromebook. Het feit dat het touchpad niet werkt, kan een grote teleurstelling zijn. Desalniettemin zijn we blij dat deze vlaggen bestaan.
Lees ook: