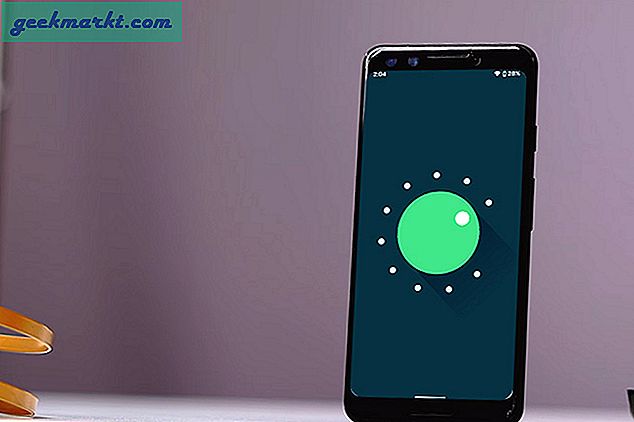Chrome OS heeft veel functies, zoals het downloaden van Android-apps en het personaliseren van je Chromebook met de Chrome Canvas-app, die de meeste mensen al kennen. Maar er zijn enkele minder bekende trucs, zoals het krijgen van een App Store voor Linux-apps, het gebruik van taakbeheer, en veel meer een screenshot maken van een specifiek deel van het scherm. Laten we eens kijken hoe u van uw Chromebook een professionele machine kunt maken.
Beste tips en trucs voor Chromebooks
1. Ga verder met browsen vanaf uw telefoon
Hoewel u uw Android misschien al gebruikt om uw Chromebook te ontgrendelen, weet u dat u ook geopende tabbladen kunt synchroniseren tussen uw Chromebook en Android? Als u bijvoorbeeld op zoek bent naar schoenen op de Amazon, kunt u naadloos browsen naar uw Chromebook en profiteren van het grotere scherm.
Om het in te stellen, moet u ervoor zorgen dat u bent aangemeld bij hetzelfde Google-account op uw Android en Chromebook. Open vervolgens de Chrome-app op uw Android en tik op de optie Meer en vervolgens op Instellingen. Tik vervolgens op uw naam, tik op Synchroniseren en zet het AAN.
Als u klaar bent, kijkt u naar het bovenste gedeelte van de app-lade. Telkens wanneer u iets op uw telefoon bladert met de Chrome-browser, ziet u de titel van die pagina als eerste suggestie op de Chromebook onder de zoekbalk van het opstartprogramma. Open het gewoon en ga verder met browsen op de Chromebook.

2. Wijzig de plankpositie
Chromebook plaatst standaard de Plank (ook wel een dock of werkbalk genoemd) aan de onderkant van het scherm. Het geeft je echter ook de mogelijkheid om de positie daarvan te wijzigen Plank naar links of rechts net als Linux door met de rechtermuisknop te klikken (tik met twee vingers op het trackpad) en de plankpositie in te stellen.
Of verberg zelfs de plank door de optie voor automatisch verbergen te selecteren.

3. Voer Linux-apps uit
Sommige Chromebooks kunnen zelfs Linux draaien. Maar het wordt niet op alle apparaten ondersteund, dus het is een goed idee om eerst te controleren of uw Chromebook Linux ondersteunt. Als dat het geval is, opent het de deur voor veel mogelijkheden en kunt u nu veel professionele apps installeren zoals GIMP, Kdenlive, enz.
Om in te schakelen, open je de systeeminstellingen en klik je op de ‘inschakelen’ knop naast Linux. U krijgt een terminal in uw app-lade die handig kan zijn om Linux-apps te installeren.
Hier zijn enkele van de beste Linux-apps die u op uw Chromebook zou moeten proberen en hoe ze te installeren.

4. Download app-store voor Linux-apps
Het inschakelen van Linux brengt nieuwe functies en software naar de Chromebook, maar het installeren van Linux-apps is een nogal zwaar proces en je moet de terminal gebruiken om Linux-apps te installeren.
Maar we kunnen Gnome Software Center krijgen dat kan fungeren als een app store voor Linux.
Om te installeren, opent u de terminal en voert u de opdracht uit
sudo apt-get install gnome-software gnome-packagekit
Als u geen apps in de winkel ziet, probeert u deze twee opdrachten en start u opnieuw op
sudo apt-get update sudo apt-get dist upgrade
5. Start Windows-software
Omdat we nu Linux op Chromebook kunnen draaien, kunnen we de Linux-app wine gebruiken om de Windows-app op de Chromebook uit te voeren.
Windows heeft een geweldige verzameling apps dan Linux en we kunnen apps installeren zoals Photoshop, Brave Browser, enz. Die niet eens beschikbaar zijn voor Linux. Omdat deze Windows-apps op Linux werken en Linux op Chrome OS werkt in een soort virtuele doos, hebben deze apps weinig vertragingen en werken ze alleen uitstekend op krachtige Chromebooks zoals Pixelbooks.
Om te installeren, opent u de terminal en voert u de opdracht uit
sudo apt-get install wine
Wine werkt alleen op de op Intel gebaseerde Chromebooks, maar niet op ARM-gebaseerde Chromebooks. Wine is ook beschikbaar als Android-app, die op elke Chromebook kan worden geïnstalleerd en perfect werkt, maar het kan alleen Windows RT-apps installeren.
6. Verander websites in Chrome-apps
Een ding dat Chrome OS nog steeds achterblijft, is het gebrek aan apps. Natuurlijk hebben we Android-apps en Linux-apps. Maar sommige zijn niet goed geoptimaliseerd om op Chromebooks te werken.
Gelukkig kun je de meeste web-apps met een simpele truc omzetten in zelfstandige Chrome-apps. Ga gewoon naar de Aplicationize-website en plak de URL die u in een app wilt converteren. En volg de instructies op de Aplicationize-website.
Google Docs, Twitter, Facebook, Wordpress zijn enkele van de apps die niet goed werken met Android en waarin u deze methode kunt proberen voor een betere ervaring.

7. Gebruik uw Android-telefoon om de Chromebook te ontgrendelen
De meeste Chromebooks ondersteunen nu de tabletmodus omdat ze al aanraakgevoelig zijn. Maar het wachtwoord typen in een tabletmodus is geen gemakkelijke taak, omdat we het virtuele trefwoord moeten gebruiken. Maar we kunnen dat wijzigen in pincode bij gebruik in tabletmodus.
Open Systeeminstellingen en klik in het gedeelte ‘Jij en Google’ op de optie ‘schermvergrendeling en inloggen’. Wijzig de optie in ‘PIN en wachtwoord’ en stel de pincode in. Dus elke keer dat u de Chromebook in tabletmodus gebruikt, hoeft u alleen maar op de pincode te drukken om te ontgrendelen.
U kunt uw Android-telefoon verbinden via het gedeelte met verbonden apparaten en uw Chromebook ontgrendelen wanneer uw Android-telefoon er in de buurt is. Net zoals hoe u Apple Watch kunt gebruiken om uw iPhone te ontgrendelen.
8. Dood de apps met Taakbeheer
Gebruik de snelkoppeling wanneer een app vastloopt en niet meer reageert Zoeken + Escom taakbeheer te openen en we kunnen het proces beëindigen via de taakbeheerder.
Het is net alsof u op Control + Alt + Delete drukt in Windows.

9. Pas de achtergrondverlichting van uw toetsenbord aan
Sommige Chromebooks hebben achtergrondverlichting voor hun toetsenbord. Mogelijk hebt u knoppen gezien om de helderheid van het beeldscherm te wijzigen, maar niet de helderheid van het toetsenbord. U kunt de snelkoppeling gebruiken Control + Shift + helderheidstoetsen om de helderheid van het toetsenbord te verhogen of te verlagen.
10. Beheer meldingen voor individuele app
Hoewel je altijd alle meldingen kunt blokkeren door de modus Niet storen te activeren, maar het kan ook andere belangrijke meldingen blokkeren. Gelukkig kun je met Chromebook meldingen voor elke app beheren, net als op de telefoon.
Open eenvoudigweg het paneel met snelle instellingen linksonder in het scherm en klik op Meldingen. U kunt vanaf daar eenvoudig meldingen voor elke app in- en uitschakelen.

11. Dual Screen-modus
Chrome OS heeft een optie om de modus voor twee schermen te openen met een eenvoudige snelkoppeling. Gebruik makend van Alt + [ op elke app zorgt ervoor dat de app aan de linkerkant van het scherm wordt uitgelijnd en we kunnen gebruiken Alt +] om een andere app aan de rechterkant uit te lijnen. En we kunnen er ook naadloos tussen schakelen met Alt + Tab snelkoppeling.
We hebben ook de mogelijkheid om op te drukken Alt + = om een app te maximaliseren en druk er nogmaals op om terug te gaan naar de vorige positie.

12. Haal de vermisten terug Caps Lock
Op Chromebooks, Caps Lock wordt vervangen door de knop Zoeken. Maar we hebben nog steeds toegang tot Caps Lock door op de alt + Zoeken snelkoppeling of opnieuw toewijzen vanuit de instellingen.
Ga naar Instellingen en klik op Toetsenbord in het apparaatgedeelte. Voor de zoekoptie kunt u de sleutel opnieuw toewijzen aan verschillende functies. Stel het gewoon in op capslock en gebruik die zoekknop vanaf nu als capslock. Onthoud ook dat het opnieuw toewijzen van de zoekknop naar capslock snelkoppelingen met de zoekknop zoals Seach + Esc zal uitschakelen om taakbeheer te openen.

13. Ken gemakkelijk elke snelkoppeling op Chromebook
Er zijn veel snelkoppelingen op de Chromebook en u kunt alle snelkoppelingen openen door gewoon op te klikken Ctrl + Alt +? op uw Chromebook. Het toont u alle mogelijke snelkoppelingen op de Chromebook in verschillende subsecties zodat u ze gemakkelijk kunt doorzoeken.

14. Navigeer veel snel tussen Chrome-tabbladen
We kunnen tussen de Chrome-tabbladen navigeren met de snelkoppeling Control + Tab, die al populair is. Maar er is nog een, minder bekende manier om nog sneller te navigeren.
U kunt gewoon met drie vingers over het trackpad van links naar rechts en van rechts naar links vegen en de tabbladen wijzigen. Het kan even duren om het te gebruiken wanneer dat nodig is, maar na een paar dagen gebruik zal het de navigatie veel gemakkelijker en sneller maken.
Maar zorg ervoor dat u niet twee vingers gebruikt, die u naar de vorige pagina kunnen brengen of de volgende pagina die u niet wilt.
15. Open apps met een snelkoppeling
U kunt eenvoudig apps openen in de plank (ook wel een dock of werkbalk genoemd) via eenvoudige snelkoppelingen. Druk gewoon op Alt + 1 om de eerste app op de plank van links te openen. Evenzo Alt + 2 voor de tweede app, Alt + 3 voor de derde app, etc.
Dus als je Chrome als eerste app in de Shelf hebt geplaatst, kun je Chrome gewoon openen door elke keer Alt + 1 te typen.
16. Maak een gedeeltelijke schermafdruk
Dit is iets dat je misschien al weet dat je een screenshot kunt maken door gewoon op de Control + Overzicht knopdie een pictogram heeft van een rechthoek met 2 lijnen en in de plaats van F5.
Maar er is ook een optie om een gedeeltelijke schermafbeelding te maken van slechts een bepaald gedeelte van het scherm. Druk gewoon op Control + Shift + Overzicht-knop, het scherm wordt een beetje donkerder, selecteer gewoon het deel van het scherm waarvan u een screenshot wilt maken en maak een screenshot van alleen het gedeelte dat u wilt.

Een leuke tip: druk op de Control + Alt + Overzicht-knop en maak een screenshot van een willekeurig venster op Chromebook.
17. Wijzig de downloadlocatie
Standaard gaan al uw downloads naar de downloadmap en is er geen andere map in Chrome OS. Gelukkig kun je dat veranderen.
Open browserinstellingen> downloads en verander de locatie door op de wijzigingsknop te klikken. En maak van daaruit een nieuwe map als je wilt. Normaal gesproken blijven alle bestanden die je hebt gedownload en de bestanden die je hebt gekopieerd op dezelfde plek, met deze truc kun je het eigenlijk overzichtelijker maken.
Of download zelfs rechtstreeks naar Google Drive, aangezien Chromebooks over het algemeen niet veel geheugenruimte hebben, kunt u veel gegevens op uw Chromebook opslaan.

17. Voeg Dropbox of One Drive toe in Bestandsbeheer
Standaard krijgt u, samen met native bestanden, allemaal de Google Drive-optie in Bestandsbeheer, maar u kunt geen andere services vinden. Maar we kunnen ze eenvoudig installeren door het menu met drie stippen in de Bestanden-app te openen en op ‘nieuwe service toevoegen’ te klikken en vervolgens op ‘nieuwe service installeren’ te klikken. En we kunnen services zoals Dropbox, One Drive, enz.Van hier eenvoudig downloaden naar uw bestandsbeheerder.
Als een toegevoegde bonus kunt u zelfs de downloadlocatie naar hen wijzigen en ruimte besparen op het systeemgeheugen.

18. Wijzig snel de audio-uitvoer en invoer
Chromebooks hebben een optie om de audio-uitvoer / -invoer gemakkelijk te wijzigen door het paneel voor snelle instellingen te openen en de optie naast de audiobediening te selecteren. Het toont alle opties, inclusief Bluetooth. U kunt naadloos schakelen tussen audioapparaten zonder elke keer opnieuw verbinding te maken en los te koppelen.
Deze optie is alleen beschikbaar als u er apparaten op heeft aangesloten. Op dezelfde manier kunt u de invoer ook wijzigen.

19. Stop de toegang om een account aan te maken vanuit het vergrendelingsscherm
Chrome OS geeft ons de mogelijkheid om een account aan te maken vanaf het vergrendelingsscherm zelf. Daarmee kan iedereen uw Chromebook openen en er een account in maken. Hoewel ze geen toegang hebben tot uw bestanden, kunnen ze uw hele Chromebook gebruiken met hun Google-account of met een gastaccount.
Als u dat niet wilt, kunt u dit uitschakelen door naar de systeeminstellingen te gaan en in het gedeelte ‘mensen’ de optie ‘andere mensen beheren’ te selecteren en ‘inloggen beperken tot de volgende gebruikers’ in te schakelen. U kunt desgewenst enkele gebruikers selecteren voor wie u uw Chromebook wilt gebruiken.
En schakel Bladeren als gast uit. Niemand heeft dus toegang tot uw Chromebook zonder in te loggen.
20. Profiteer van de voordelen van Chrome-aanbiedingen
Met de Chromebook gooit Google ook wat aanbiedingen voor je. Waartoe u toegang hebt tot die aanbiedingen door naar deze link te gaan: - Chromebook-voordelen
Open deze link vanaf de Chromebook zodat Google kan verifiëren dat u Chromebook gebruikt en u een promotiecode moet geven die u in de optie Inwisselen in de Play Store moet plakken en die aanbiedingen kunt gebruiken.

Beste tips en trucs voor Chromebooks
Chromebooks zijn succesvol geweest met miljoenen gebruikers vanwege hun eenvoud. En deze trucs, zoals snelkoppelingen en doorgaan met browsen vanaf de telefoon, maken het nog eenvoudiger en naadloos. Functies, zoals het uitvoeren van Linux-apps en het converteren van websites naar Chrome-apps, brachten veel functionaliteit naar de Chromebooks. Omdat ze ook aanraakgevoelig zijn en in tabletmodus kunnen werken, waren ze voor veel mensen de beste Android-tablets die desktops en laptops kunnen vervangen.