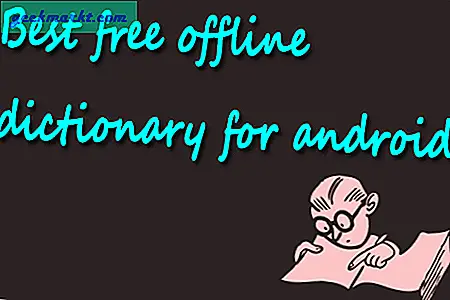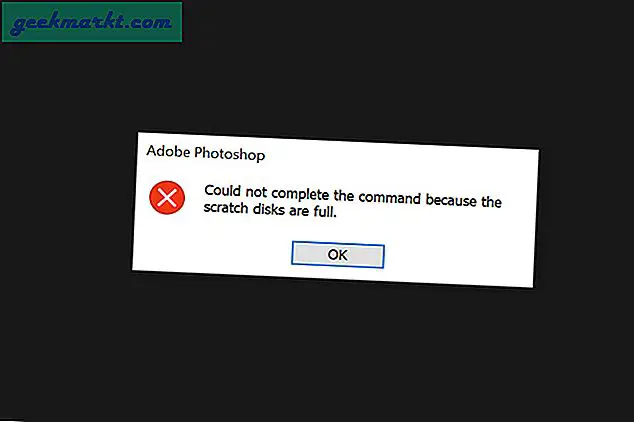Google Photos is niet alleen een cloudopslagservice voor foto's en video's, het is ook een Gallery-app op Android. Het is vrij krachtig en heeft geweldige functies zoals het zoeken naar foto's, het herkennen van gezichten, dingen, locatie, onbeperkte gratis back-upoptie in hoge kwaliteit, enz. Daarnaast heeft het ook een heleboel opties om foto's van het ene account naar het andere over te zetten.
Of u nu slechts één foto, een groep foto's of zelfs alle foto's wilt overbrengen, u kunt een van deze technieken gebruiken om over te zetten. Laten we beginnen.
Google-foto's overzetten van het ene account naar het andere
1. Google Fotoberichten
Google Foto's heeft een ingebouwde berichtoptie. U kunt er uw voordeel mee doen en deel foto's door ze te selecteren> Klik op de optie Delen> En stuur ze naar hun Google Photos-account met hun e-mail-ID of telefoonnummer. U kunt het zelfs naar meerdere accounts tegelijk sturen door meerdere e-mail-ID's in te voeren. Deze techniek is handig om een enkele foto of een handvol foto's te verzenden. Dit is de snelste optie waarop u dagelijks kunt vertrouwen.
Lees ook:Google Foto's Nieuwe functies die u niet kende

Later hebt u toegang tot hun contactpersoon in Google Foto's door door op de optie Delen> te klikken en de gewenste contactnaam te selecteren. Je kunt vanaf hier meer afbeeldingen delen en zelfs je hebt de mogelijkheid om een sms te verzenden. Als je het naar meerdere mensen tegelijk hebt gestuurd, zal het zoiets als een groepschat creëren. Kortom, dit werkt net als het verzenden van een foto op Whatsapp of iMessage naar de contactpersoon, maar hier kunt u dat rechtstreeks vanuit het Google-account doen.

2. Album delen
Album delen is anders dan verzenden via fotoberichten. Hier kan je selecteer de afbeeldingen> klik op het pluspictogram> selecteer de optie genaamd een gedeeld album> selecteer een nieuw gedeeld geheugen> geef het album een naam en klik op de deelknop> selecteer nu een contact uit de lijst, je kunt ook naar meerdere contacten sturen. Dat is het, je hebt dat album gedeeld met de contacten die je hebt geselecteerd.

Het verschil tussen het delen van albums en het delen van berichten is dat de foto's die u met berichten hebt gedeeld, die foto's gewoon aan hun bibliotheek toevoegen, terwijl verzending via Album een album creëert waarin iedereen met toestemming foto's in het album kan delen.

5. Downloaden en uploaden
Downloaden en uploaden is de basismethode waar u kunt download de afbeeldingen en stuur ze via elk medium zoals Whatsapp of iMessage. Deze methode kan handig zijn voor mensen die Google Foto's niet gebruiken.
U kunt enkele of meerdere afbeeldingen selecteren en op het menu met drie stippen klikken en het downloaden. De foto's worden naar uw apparaat gedownload en u kunt ze delen met het platform dat u verkiest.

4. Partner delen
Het delen van partners is een handige functie die kan worden gebruikt om alle foto's of alleen foto's met specifieke mensen over te zetten. U kan dit openen door naar Instellingen> Gedeelde bibliotheken te gaan en op Aan de slag te klikken> en het contact te selecteren. Hier kunt u slechts één partner selecteren. Nadat u de partner heeft geselecteerd, klikt u op volgende en selecteert u of u niet alle foto's of alleen de foto's met specifieke mensen wilt delen. Nu kunt u desgewenst de datum selecteren, zodat alleen de foto's na die datum worden verzonden. Zodra u op de volgende klikt, wordt u gevraagd om een uitnodiging te sturen. Het stuurt een e-mail als uitnodiging. Zodra ze hebben geaccepteerd, worden uw foto's overgezet naar hun account.
Het beste is dat, aangezien u ze als partner hebt toegevoegd, zelfs de toekomstige foto's ook worden overgedragen volgens uw instellingen. Deze methode is handig als u meerdere accounts heeft en deze met elkaar synchroniseert.

5. Google Afhalen
Google Takeout is ook een soort van downloaden en uploaden, maar dit is handig om alle foto's te downloaden en ze allemaal naar een ander account te uploaden. Dit is de meest gebruikte techniek wanneer iemand van account wil wisselen.
U kunt Google-instellingen> Gegevens en privacy> Uw gegevens downloaden> Alles deselecteren openen en alleen Google Foto's selecteren en op Volgende stap> Nu uw wijzigingen aanbrengen en op de export maken klikken. Dit kan een paar minuten tot zelfs dagen duren, afhankelijk van de gegevens in uw Google Foto's-account, en u ontvangt een e-mail nadat het is voltooid. U kunt alle afbeeldingen met een enkele klik downloaden en uploaden naar het account dat u nodig heeft.

6. Meerdere Cloud
Desalniettemin is Google Takeout een behoorlijk proces om alle foto's van het ene account naar het andere over te zetten, omdat je veel gegevens moet downloaden en opnieuw moet uploaden. Er komt de optie van een derde partij genaamd Multi-cloud, waar u gewoon de 2 Google Photos-accounts kunt selecteren en de gegevens worden overgebracht naar de backend.
Om te beginnen, moet u een account aanmaken en inloggen op de Multi-cloud-service> Kies de optie genaamd cloud explorer in het bovenste menu> selecteer in de optie clouddrives toevoegen de optie Google Photos en noem deze Google Photos 1> Log -in naar het account van waaruit u de gegevens wilt overbrengen. Kom opnieuw terug om clouddrives toe te voegen> en selecteer de Google Photos-optie opnieuw en noem deze Google Photos 2> log in op het Google Photos-account waarnaar u wilt overbrengen.
Selecteer nu de optie Cloud Transfer in het bovenste menu> selecteer de optie Google Photos 1 in de ‘from’ -optie en selecteer de optie Google Photos 2 in het ‘to’ -gedeelte en klik op gegevensoverdracht. Het kan enkele minuten tot zelfs dagen duren, afhankelijk van uw gegevens, en u ontvangt een e-mail zodra het proces is voltooid. Het beste is dat het albums, gedeelde albums, enz. Kopieert, net als in het vorige account.

Zet Google Foto's over
Als u een of enkele foto's wilt verzenden, kunt u een bericht kiezen of een uploadoptie downloaden. U kunt album delen kiezen als u een groep foto's wilt delen. Als u twee accounts wilt synchroniseren, is het delen van partners een goed idee. U kunt Google Takeout of zelfs een externe service Multi-cloud kiezen om alle foto's van het ene account naar het andere te delen.
Verwant:Hoe Google-foto's te verwijderen zonder deze op lokale opslag te verliezen?