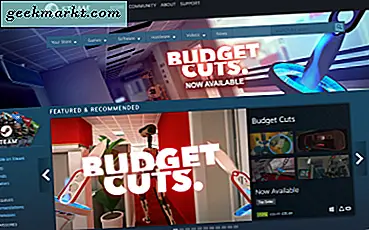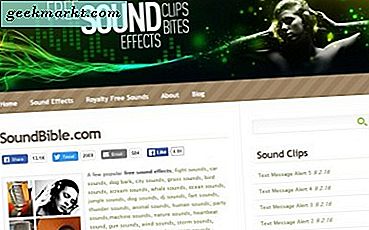Als u een frequente Adobe Photoshop-gebruiker bent, weet ik zeker dat u de kladschijffout heeft gevreesd. In mijn geval is het meestal opgedoken terwijl ik probeer een nieuw bestand te maken, maar meerdere gebruikers hebben halverwege ook te maken gehad met het bewerken van een kladschijf. Aangezien dit een veelvoorkomend probleem is, gaan we eens kijken wat de kladschijffout van Photoshop is en hoe u dit kunt oplossen.
Alles wat u moet weten over Photoshop Scratch Disk Error
Wat is een werkschijf?
Simpel gezegd is een werkschijf een ruimte die Photoshop tijdelijk als opslagruimte gebruikt. Photoshop gebruikt het om delen van het bestand waaraan u werkt op te slaan die niet in uw RAM-geheugen passen. Deze worden vaak in de hoofdmap van de standaard opslagschijven op uw pc geplaatst.
Hoe u uw Scratch Disk Drive kunt vinden
Adobe Photoshop gebruikt standaard de harde schijf die bestaat uit uw besturingssysteem. Als u echter op een openbare computer werkt, kunt u snel zien welk volume als werkschijf wordt gebruikt. Open hiervoor Photoshop en ga naar het Bewerk tabblad bovenaan. Scroll nu naar beneden Voorkeuren en vanuit het pop-upmenu selecteer Scratch-schijven.
Dit toont u alle volumes die beschikbaar zijn, samen met het actieve werkschijfvolume (lees verder voor meer informatie).
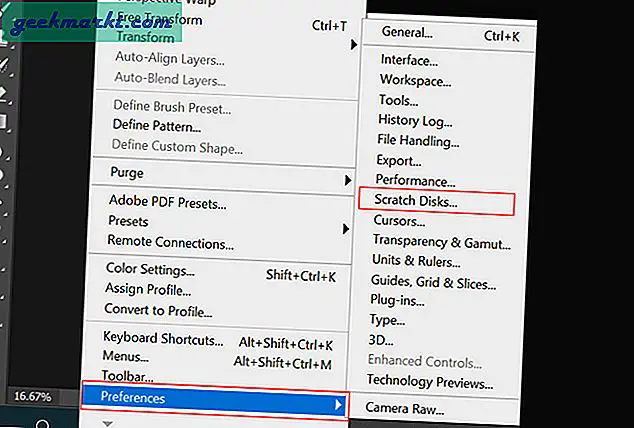
Scratch-disks wijzigen
Als u in Photoshop regelmatig te maken krijgt met werkschijffouten, is de eerste oplossing het wijzigen van het werkschijfvolume. U kunt dat op twee manieren doen. Ten eerste door dezelfde methode te volgen waar we het voor of bij het opstarten over hadden. Hier ziet u hoe u de kladschijven in Photoshop kunt wijzigen.
1. Klik in Photoshop op Bewerken> Voorkeuren> Werkschijven. Klik nu in het voorkeurenvenster op het box onder de Active? optie aan de linkerkant. Hier kunt u de standaardschijf verwijderen, meerdere schijven toevoegen of de werkschijf eenvoudig wijzigen. Als u klaar bent, klikt u op OK in de rechterbovenhoek om de wijzigingen op te slaan.
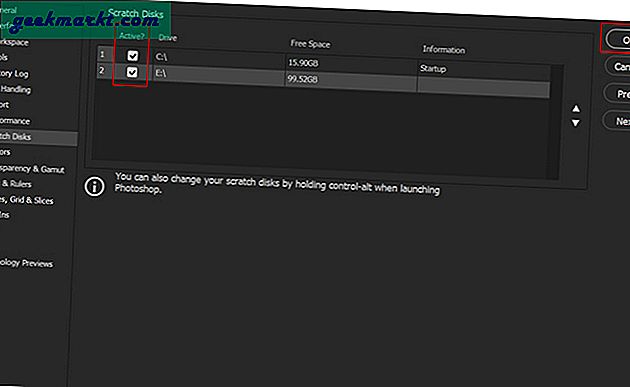
2. U kunt ook de voorkeuren voor de werkschijf wijzigen wanneer u Photoshop uitvoert. Gewoon ingedrukt houden CTRL + ALT toetsen wanneer u Photoshop opent. Dit opent een Scratch Disk-voorkeuren keuze. De eerste werkschijf is het standaard OS-volume. Op hetzelfde tabblad kunt u schijfvoorkeuren toewijzen die zullen worden gebruikt in het geval van weinig opslagruimte.
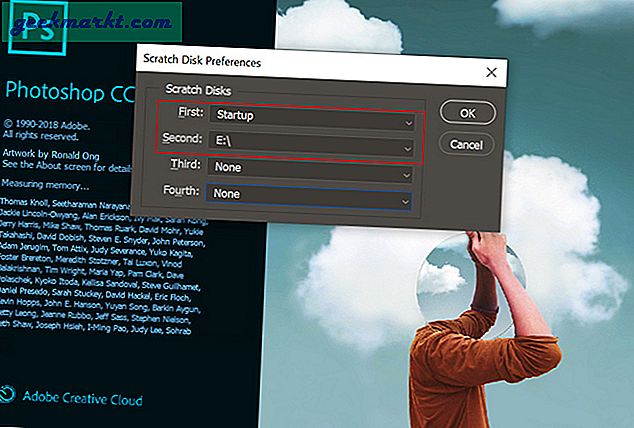
Manieren om Adobe Photoshop Scratch Disk Error op te lossen
Een lijst met oplossingen waarvan we hebben vastgesteld dat ze werken voor gebruikers van kladschijffouten, wordt geconfronteerd in Adobe Photoshop.
- Voer een lokale schijfopruiming voor het standaard werkschijfstation. Zoek in het menu Start van Windows naar Schijfopruiming en selecteer het standaard werkschijfstation. Selecteer in het volgende venster Tijdelijke bestanden, Foutrapporten, Miniaturen en andere mappen waarvan u denkt dat ze onnodige ruimte innemen en klik op OK. U kunt bovenaan een voorbeeld van de vrije ruimte bekijken.
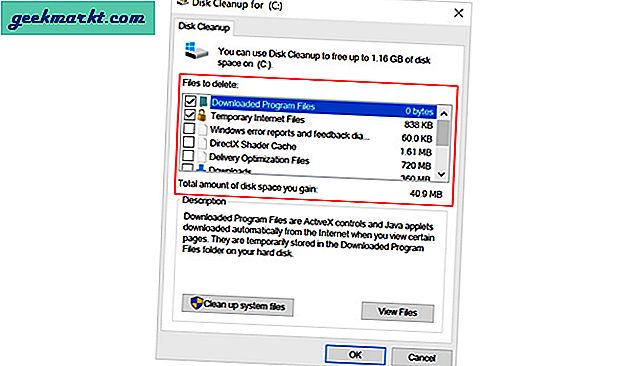
- Als u met meerdere lagen werkt, voegt u bij elke bewerking ook toe aan de inhoudsgeschiedenis (helpt u bij het ongedaan maken). Deze kunnen ook behoorlijk wat ruimte in beslag nemen. Ga naar om dat schoon te maken Bewerk en selecteer Doorspoelen. Klik op Alle waarmee zowel Klembord (slaat op wat u kopieert) als Geschiedenis (stappen) gegevens op.
Opmerking: Nadat u de gegevens heeft gewist, kunt u niet meer plakken wat u het laatst hebt gekopieerd of de geschiedenis in uw Photoshop-project bekijken.
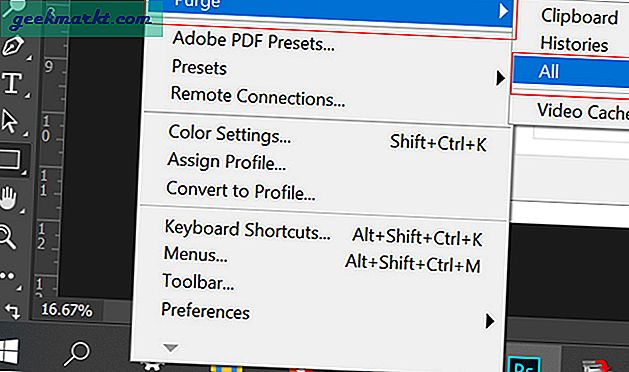
- Het defragmenteren van schijven is een onderhoudstaak die ervoor zorgt dat uw apparaat gezond blijft. Het reorganiseert gegevens op de schijf voor snellere app-efficiëntie. Omdat Photoshop niet-gefragmenteerde ruimte nodig heeft, kan deze methode helpen. Open om schijven te optimaliseren Defragmentatieprogramma Selecteer in het menu Start het krasaandrijving en klik op Optimaliseer.
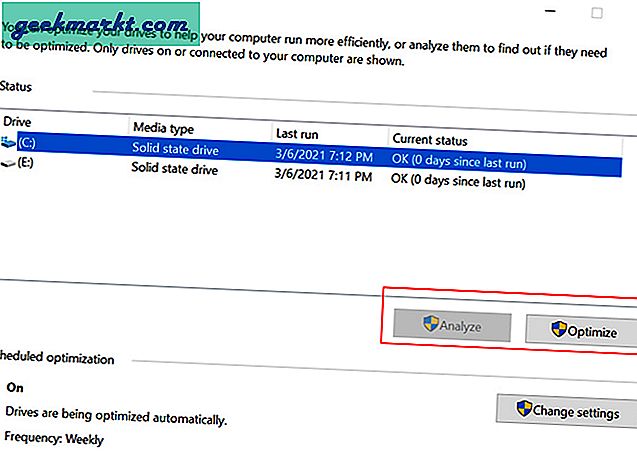
- Photoshop genereert ook tijdelijke bestanden zoals crashrapporten. We kunnen deze verwijderen met de opdracht Uitvoeren. Druk op de Windows-knop en R (toets). Typ dan % temp% en druk op Enter om het tijdelijke bestanden map. Zoek naar de Photoshop- of PST-bestandsnaam en verwijder deze.
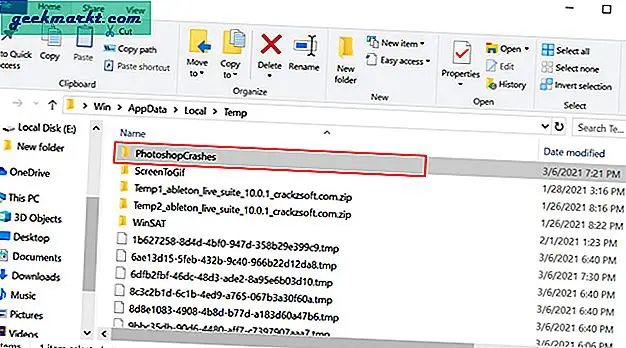
- Andere methoden die door velen worden voorgesteld, zijn zoals het uitschakelen van automatisch herstel of het toestaan van meer RAM aan Photoshop. Ik raad het echter niet aan, omdat het ook van invloed kan zijn op uw algemene workflow.
Tijdelijke oplossing voor Photoshop Scratch Disk Error
Als de bovenstaande methoden voor u hebben gewerkt, beschouw uzelf dan als een geluksvogel. Om de een of andere reden kreeg ik nog steeds met het probleem te maken, zelfs nadat ik elke truc had geprobeerd. Daarom kan een tijdelijke oplossing die voor mij werkte, u ook helpen. Er zijn twee methoden die we zullen bekijken.
Revo Uninstaller
Voor de eerste methode gaan we een gratis uninstaller gebruiken genaamd Revo Uninstaller. Hiermee kunnen gebruikers meerdere opruimtaken op één plaats uitvoeren en ook overgebleven ongewenste bestanden verwijderen bij het verwijderen. We gaan gebruik maken van de Junk Cleaner-functie.
1. Download Revo om te beginnen en selecteer het Ongewenste bestanden opschonen optie in de linkerzijbalk. Klik vervolgens op het Scannen bovenaan en wacht tot het proces is voltooid. Zodra de ongewenste bestanden worden weergegeven, klikt u op Verwijderen en je bent klaar.
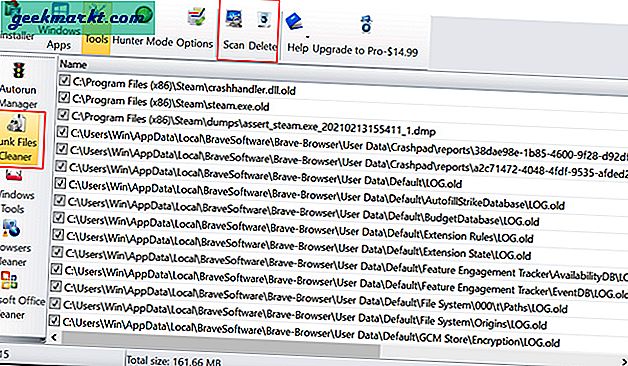
Recente projecttruc
2. Als u te maken krijgt met de fout met de werkschijf wanneer u een nieuw document probeert te maken, is deze methode iets voor u. In de meeste gevallen kunt u projecten openen vanuit de recente documenten (opstarten van Photoshop).
Daarna kunt u eenvoudig de canvasgrootte aanpassen en doorgaan met uw werk. Nou, dit is de enige methode die voor mij werkte, ik hoop dat het ook voor jou werkt.
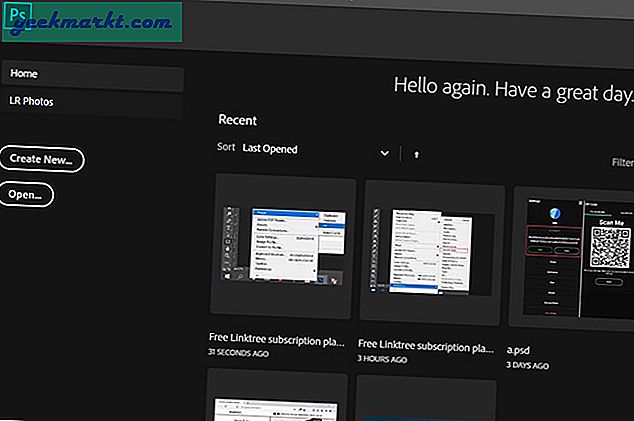
Slotopmerkingen: los de Scratch Disk-fout van Photoshop op
Dit waren een paar manieren waarop u het probleem met de werkschijf in Adobe Photoshop kunt oplossen. We hopen dat uw probleem is opgelost en dat u nu afbeeldingen zoals gewoonlijk kunt bewerken.
Lees ook: 7 Beste Photoshop-alternatieven voor Android