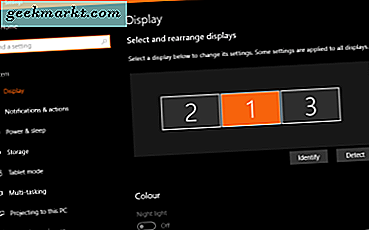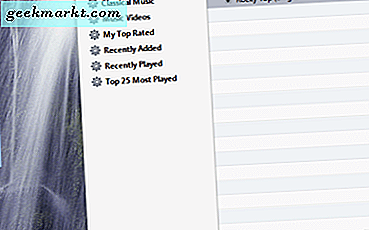Snelkoppelingen zijn een gemakkelijke manier om snel veelgebruikte apps op elk besturingssysteem te openen. Het grootste deel van ons werk en zelfs ons amusement heeft echter een browser nodig; wat voor de meeste mensen Google Chrome is. Ik open bijvoorbeeld WordPress 's ochtends als eerste om met mijn werk te beginnen, open Netflix elke keer dat ik een pauze nodig heb, enzovoort. Om tijd te besparen, is het een goed idee om snelkoppelingen naar websites te maken die u rechtstreeks vanaf de desktop kunt openen. Hier zijn een paar manieren om een websitesnelkoppeling op het bureaublad voor Chrome te maken.
Hoe u een website-snelkoppeling op het bureaublad voor Chrome kunt maken
1. Eigen methode
Google Chrome is in hoge mate aanpasbaar en biedt een systeemeigen manier om in enkele stappen bureaubladsnelkoppelingen voor websites te maken. Beginnen, open de Chrome browser en ga naar de website waarvoor u een snelkoppeling wilt maken. Ik heb Techwiser.com geopend in een nieuw tabblad. Zodra u de website opent, Klik op de drie verticale stippen in de rechterbovenhoek van de browser.

Selecteer in de tweede stap in het pop-upmenu Meer tools en klik op Maak een snelkoppeling. Dit kan worden gedaan om een snelkoppeling voor elke website te maken.

Klik ten slotte op Creëer in de pop-up en je hebt met succes een website-snelkoppeling op het bureaublad gemaakt. Er is een optie om de snelkoppeling te hernoemen en ook om het openen van de website-snelkoppeling in een nieuw tabblad mogelijk te maken wanneer u erop klikt.

2. Opslaan als snelkoppeling (Chrome-extensie)
Hoewel de native methode eenvoudig is, biedt een Chrome-extensie u wat extra functionaliteit. U kunt bijvoorbeeld meer dan één tabblad downloaden als snelkoppelingen in een zipbestand, of webpagina's downloaden in meerdere indelingen. Beginnen, Download en installeer Opslaan als Chrome-extensie met snelkoppeling. Gewoon selecteren Toevoegen aan Chrome om de extensie aan uw browser toe te voegen.
Merk op dat de extensie werkt op alle Chromium-gebaseerde browsers zoals Edge en Brave.

Nadat het met succes is geïnstalleerd, wordt het weergegeven op het extensietabblad in de rechterbovenhoek van de browser. Klik op het icoon en klik op Huidige opslaan om de huidige webpagina op te slaan als snelkoppeling op het bureaublad. Hierdoor wordt de pagina standaard gedownload in de downloadmap.

Om de downloadlocatie naar het bureaublad te wijzigen, klikt u op opties (zoals hierboven weergegeven) en selecteert u de instellingenlink onder de downloadmapinstelling. Omdat de extensie echter in wezen de webpagina downloadt, wordt de locatie voor al onze downloads gewijzigd. De beste manier is dus om de optie ‘Vraag waar te bewaren’ in te schakelen voordat u de optie downloadt.
Download Opslaan als snelkoppeling

3. Progressive Web Apps (PWA's)
Simpel gezegd, PWA's of Progressive Web Apps zijn een moderne mix van een website en een mobiele app. U krijgt dus een app-achtige ervaring zonder daadwerkelijk software te installeren. Het beste is dat alle bestaande Chrome-extensies blijven en de app altijd op een nieuw tabblad wordt geopend. Deze zijn ook sneller te laden omdat ze bronnen vooraf in de cache plaatsen.
U kunt gemakkelijk achterhalen of een webpagina PWA is door naar het + -teken aan de rechterkant van de URL te kijken. Als de website waarnaar u een snelkoppeling wilt maken dit ondersteunt, Klik op de + teken om de installatieoptie te openen.

Vanuit de nieuwe pop-up, selecteer Installeren om de installatie te starten.

Zodra de installatie is voltooid, ziet u een snelkoppelingspictogram op het bureaublad dat overeenkomt met de snelkoppeling naar de website die we proberen te maken. Telkens wanneer u deze snelkoppeling opent, wordt deze geopend in een nieuw tabblad, net als een afzonderlijke app.

Het is ook vrij eenvoudig om het te verwijderen. Het enige dat u hoeft te doen, is de app openen, op de drie verticale stippen in de rechterbovenhoek van de browser klikken en Verwijderen selecteren. Dat is het.
Vergeet niet om op uw favoriete websites naar het + -teken te kijken om een snelkoppeling op het bureaublad te maken.

Slotopmerkingen: Website op desktop maken
Dit waren dus een paar manieren waarop u een snelkoppeling voor elke website op een desktop kon maken met de Chrome-browser. Welnu, de native manier is zeker de gemakkelijkste, maar dan gebruik ik de extensie meestal als ik te veel pagina's open heb en een map voor iedereen wil behouden.
Lees ook: Hoe Chrome-sneltoetsen te repareren werken niet Fout