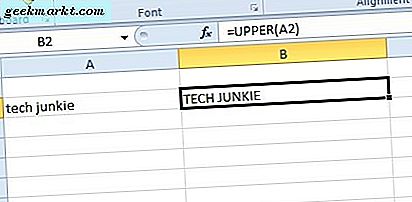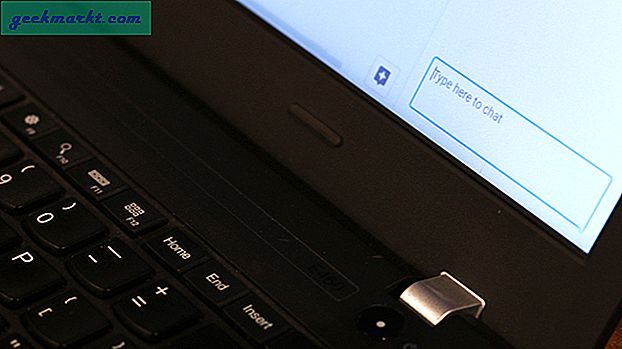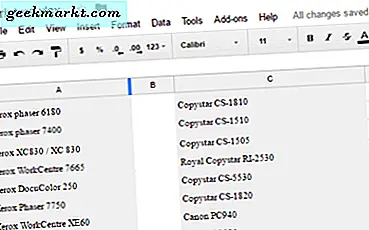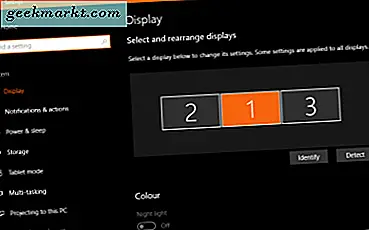
Laptops zijn geweldig voor draagbaarheid en productiviteit, maar er gaat niets boven het werken op een groter scherm. Je ogen hoeven niet zo hard te werken, je kunt in een comfortabelere positie zitten in plaats van gebogen over een laptopscherm en je kunt echt meer gedaan krijgen. Verdubbel tot dubbele schermen en u kunt echt de productiviteit verhogen. Hier leest u hoe u dubbele schermen op uw laptop uitvoert.
Velen hebben het einde van de laptop aangekondigd, maar hij leeft nog steeds en is nog steeds sterk. Tablets en hybriden zijn allemaal erg goed, maar soms heb je de snelheid en kracht van een fatsoenlijke laptop nodig. Combineer dat met dubbele schermen en je hebt een zeer levensvatbare desktopvervanger. Een die je overal mee naar toe kunt nemen, zonder de extra schermen.
Bij de meeste moderne laptops kunnen eenvoudig twee monitors worden gebruikt. Je kunt misschien niet de nieuwste games spelen tenzij je een gaming-laptop koopt, maar je kunt zeker multitasken. Toen ik op een laptop werkte, gebruikte ik een paar Dell 24 "-monitoren. Men zou het internet of programma erop hebben en de ander zou Word hebben. Ik kon schrijven, acties uitvoeren of wat dan ook op een scherm en erover schrijven aan de andere. Het maakte tutorial schrijven zo veel gemakkelijker.
Als je dezelfde soort boost wilt, moet je dit als volgt doen.
Laptop met twee schermen
Als u dubbele schermen wilt uitvoeren, hebt u twee opties. U kunt uw laptopscherm als één gebruiken en een seconde toevoegen of u kunt een paar monitoren toevoegen. Het proces is vrijwel hetzelfde en beide bieden vergelijkbare voordelen. Veel hangt af van welke hardware of hoeveel geld je hebt.
Ik gebruikte een Dell-laptop met een dock en een paar Dell 24-inch schermen. Ik zou de laptop naar beneden kunnen klappen en uit de weg kunnen ruimen terwijl ik een extern toetsenbord en een externe muis op het station zou gebruiken. Ik zou ook het dock kunnen verbinden met mijn thuisnetwerk waardoor het leven nog eenvoudiger werd. Ik zou dit zeker aanbevelen als de manier om te gaan, maar kan waarderen dat niet iedereen een dok wil, of zich er een kan veroorloven.
Als u dubbele schermen op uw laptop wilt uitvoeren, kunt u schermen, kabels en genoeg aansluitingen gebruiken om alles samen te trekken. De meeste nieuwere laptops hebben HDMI en een DisplayPort. Oudere modellen hebben in plaats daarvan DVI. Controleer uw laptop en zorg ervoor dat u compatibele kabels en monitoren krijgt die werken met de verbinding.
Als u een dock gebruikt, heeft deze waarschijnlijk HDMI en DVI, zodat u de juiste hardware aanschaft om alles aan te sluiten.
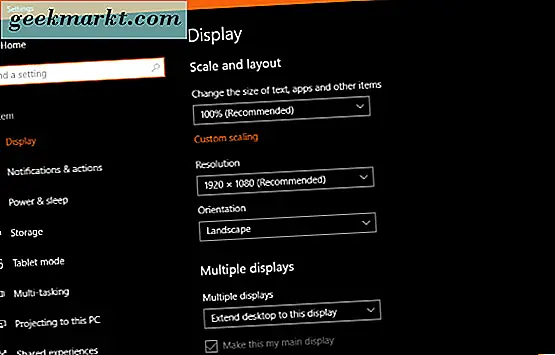
Laptop met twee schermen zonder dock
Als u geen dock gaat gebruiken, is het gemakkelijker om het laptopscherm en een tweede monitor te gebruiken, omdat u toegang tot het toetsenbord en de touchpad van de laptop nodig hebt. Uw werk is eenvoudiger omdat u slechts één HDMI-poort nodig hebt die de meeste laptops nu hebben.
- Plaats de laptop ergens comfortabel.
- Plaats de tweede monitor op een plaats waar u hem gemakkelijk kunt zien. Links of rechts van de laptop is meestal het beste, maar er is niets waardoor je het boven het laptopscherm plaatst.
- Verbind de monitor met de laptop met behulp van een HDMI-kabel.
- Schakel de monitor en de laptop in.
Als u Windows 10 gebruikt, moet het automatisch het HDMI-signaal detecteren en u meteen laten werken.
- Druk op de Windows-toets en P om de projectkennisbalk te selecteren.
- Selecteer Verlengen om het bureaublad te delen met het tweede scherm.
- Begin met het gebruiken van je nieuwe opstelling met twee schermen!
U kunt er ook voor kiezen om het scherm te dupliceren, maar dit is beter voor casten of projecteren. Er is ook een optie voor alleen het tweede scherm, maar we zullen dit niet gebruiken omdat het het object verslaat. Dupliceren is verreweg de beste optie.
Als u de configuratie verder moet configureren, kunt u dit doen.
- Navigeer naar Instellingen en Systeem in Windows.
- Selecteer Display en vervolgens Identify. Dit zal een nummer op het scherm laten knipperen, zodat u kunt zien wat er in het scherm Instellingen staat.
- Versleep het scherm binnen Instellingen zodat je muis ertussenover loopt zoals je verwacht.
- Blader naar beneden om de resolutie, schaalvergroting en meerdere weergave-instellingen te selecteren. Tweak deze als je nodig hebt.
Dat is alles wat er is om dubbele schermen op uw laptop uit te voeren als u geen dock gebruikt.

Laptop met twee schermen en een dock
Er zijn tientallen laptop-docks die er zijn. Sommige worden gemaakt door uw laptopfabrikant terwijl andere door derden worden gemaakt. Ze bieden veel flexibiliteit bij het gebruik van uw laptop, maar kosten. Het gemiddelde dock kost overal tussen de $ 60 en $ 200, dus het is niet goedkoop!
Als u een dock hebt, kunt u een, twee of drie schermen gebruiken, afhankelijk van uw behoeften. Voor het doel van deze handleiding zal ik twee monitoren gebruiken en niet het laptopscherm.
- Plaats het dock op uw bureau en sluit de laptop daarop aan.
- Plaats de monitoren op een plaats waar u ze gemakkelijk kunt zien zonder dat u zich hoeft te vervelen.
- Sluit de monitoren aan op het dock via HDMI en / of DVI.
- Verbind het dock en monitoren met het lichtnet.
- Optioneel: sluit een externe muis en toetsenbord aan op het dock.
- Start je laptop op.
Zodra Windows wordt geladen, moet het het HDMI- en / of DVI-signaal detecteren en uw monitoren oppikken. Om ze te configureren:
- Druk op de Windows-toets en P om de projectschermbalk te selecteren.
- Selecteer Uitbreiden om het bureaublad te delen met uw schermen.
- Begin met het gebruiken van je nieuwe opstelling met twee schermen!
Zoals hierboven, kunt u Windows-instellingen gebruiken om te verfijnen hoe uw opstelling met een dubbel scherm eruitziet en aanvoelt. Ik herhaal de stappen hier niet, volg gewoon de bovenstaande configuratiestappen voor het gebruik van dubbele schermen zonder dock. Ze zijn precies hetzelfde.
Als u dubbele schermen op uw laptop kunt gebruiken, zou ik altijd voorstellen om het te doen. Het ziet er niet alleen professioneel uit, het stelt je ook in staat om beter en sneller te werken, of tegelijkertijd te spelen en streamen of surfen en werken. Of je nu werkt of speelt, je zult zeker meer gedaan krijgen met meer schermen!