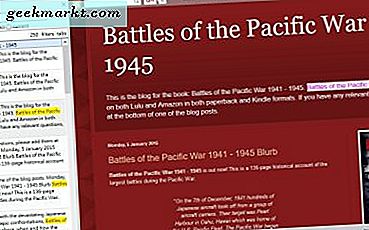Hoewel Excel voornamelijk een rekenbladtoepassing voor numerieke gegevens is, moet u vaak tekst invoeren in cellen. Voor elke spreadsheet-tabel moeten kolom- of rijkoppen beschikbaar zijn. Als zodanig moeten Excel-gebruikers af en toe de behuizing van de tekst in hun spreadsheets wijzigen. Natuurlijk kunt u dat gewoon doen door handmatig celinhoud te bewerken met het toetsenbord. Excel bevat echter ook enkele functies waarmee u de tekst kunt aanpassen.
Hoe Case te veranderen in Excel
Excel heeft drie hoofdfuncties waarmee u het tekstgeval in cellen kunt aanpassen. De functies die van behuizing veranderen zijn UPPER, LOWER en PROPER. UPPER converteert de tekst naar hoofdletters, LOWER converteert het naar kleine letters en met PROPER wordt de eerste letter van elk woord in een cel ingepakt.
Om een idee te krijgen hoe u deze functies aan cellen kunt toevoegen, opent u een leeg Excel-werkblad. Voer 'tech junkie' in cel A2 in. Selecteer vervolgens cel B2 en voer '= UPPER (A2)' in de fx-balk in. Dat converteert de tekst in A2 naar TECH JUNKIE in cel B2, zoals hieronder getoond.
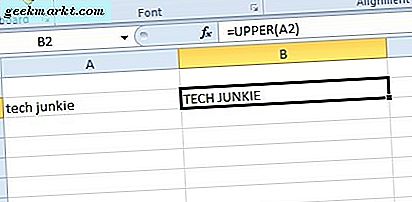
Klik nu op cel C2 en typ '= LOWER (B2)' in de fx-balk. Dat converteert de tekst in B2 naar kleine letters wanneer u op Enter drukt. Dus, het zet TECH JUNKIE om in kleine letters zoals hieronder getoond.

Selecteer vervolgens cel D2 om de PROPER-functie op te nemen. Voer '= PROPER (C2)' in de functiebalk in en druk op Enter. Dat zal de tekst in C2 naar Tech Junkie in D2 converteren, zoals hieronder getoond. Met de functie PROPER wordt dus elk woord in de tekstreeks met een hoofdletter geschreven.

Merk op dat u in deze functies geen celverwijzingen hoeft op te nemen. U kunt in plaats daarvan de tekst rechtstreeks in de functie invoeren. Selecteer bijvoorbeeld cel E2 en voer '= PROPER ("tech junkie")' in de fx-balk in, zoals hieronder wordt getoond. Dat zal de behuizing van de tekststring wijzigen die is opgenomen in de functie.

Hoofdletter alleen de eerste letters in spreadsheetcellen
De belangrijkste functies van Excel voor het bewerken van de hoofdletter van tekst zijn JUISTE, BOVENSTE en LAGERE. Echter, geen van die hoofdletters alleen de eerste letter in een Excel-spreadsheetcel. U kunt echter nog steeds een formule toevoegen aan een Excel-spreadsheetcel die alleen de eerste letter van een tekenreeks als hoofdletter gebruikt.
Als een voorbeeld, voer 'dit is een tekenreeks-exemplaar' in cel A4 van uw Excel-werkblad in. Selecteer vervolgens de cel B4 in uw spreadsheet. Voer de volgende formule in de fx-balk in: = REPLACE (LOWER (A4), 1, 1, UPPER (LEFT (A4, 1))) . Druk op de toets Enter om de formule aan het rekenblad toe te voegen. Cel B4 zal de tekst nu bewerken naar 'Dit is een voorbeeld van een teksttekenreeks' zoals getoond in de momentopname direct eronder.

De ingevoerde formule zorgt ervoor dat alleen de eerste letter van de tekenreeks het hoofdlettergebruik is. U kunt tekst in elke cel met de formule wijzigen door de celverwijzingen tussen haakjes aan te passen. Dus als de tekst in D11 was, zou je A4 vervangen door de celverwijzing D11.
U kunt ook tekstreeksen rechtstreeks in de formule invoeren in plaats van celverwijzingen. Selecteer bijvoorbeeld cel C4 en voer vervolgens '= REPLACE (LOWER ("dit is een tekenreeksvoorbeeld uit TEXT"), 1, 1, UPPER (LINKS ("dit is een tekenreeksvoorbeeld", 1)))' in de functie in bar. C4 zal ook de tekststring in de formule op dezelfde manier bewerken als B4, zoals getoond in de onderstaande snapshot.

Edit Text Case met Kutools voor Excel
Excel bevat geen gereedschap Wijzigen om tekst te bewerken met. Dat zou een handige toevoeging zijn aan de applicatie en je kunt een Change Case-tool toevoegen aan Excel met Kutools. Kutools voor Excel is een add-on die de toepassing met veel extra hulpmiddelen uitbreidt. Je kunt een 60-daagse trail van Kutools uitproberen en de add-on verkoopt $ 39, 00 op de ExtendOffice-site.
Met Kutools toegevoegd aan Excel, kunt u een Change Case-tool openen. Selecteer eerst het celbereik met de tekst die u wilt bewerken. Klik vervolgens op een Kutools-tabblad, druk op de knop Tekst en selecteer Case wijzigen in het menu om het dialoogvenster Case wijzigen te openen.

Het dialoogvenster Case wijzigen bevat een optie Sentence case die alleen de eerste letter van een tekstreeks met dezelfde hoofdletter gebruikt als de REPLACE-formule. Dus selecteer de optie Gevalzin in het dialoogvenster Case wijzigen. Een voorbeeld aan de rechterkant van het venster laat zien hoe de optie de geselecteerde celinhoud zal bewerken. Klik op Toepassen en OK om de geselecteerde optie te bevestigen.
Zo kunt u de eerste letter in een Excel-spreadsheetcel uitwisselen met de REPLACE-formule en het hulpmiddel voor het wijzigen van hoofdletters in Kutools. U kunt ook de eerste celletter verzilveren met de CONCATENATE-formule zoals weergegeven in deze YouTube-video.