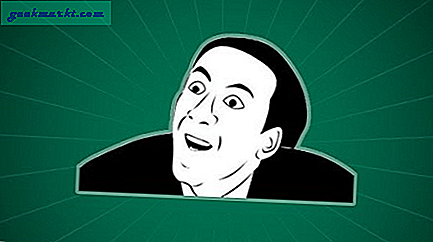Als u nog niet bekend bent met het gebruik van een Chromebook, wilt u de basiskennis kennen. Het maken van screenshots op een Chromebook is eigenlijk een gemakkelijke taak. Wij geloven dat dit een van die dingen is die je moet weten, omdat screenshots om verschillende redenen worden gebruikt.
Als u er helemaal klaar voor bent, zijn dit de beste manieren om schermafbeeldingen op uw Chromebook te maken.
Volledig scherm
Wanneer u een schermafbeelding van het volledige scherm van uw Chromebook wilt maken, doet u het volgende:
- Druk op de Ctrl-toets +
 de schakelaarvensterknop op het toetsenbord van uw Chromebook.
de schakelaarvensterknop op het toetsenbord van uw Chromebook. 
Vervolgens zie je rechtsonder in het scherm van je Chromebook een melding die je vertelt dat je screenshot is genomen en dat je kunt kiezen om deze op te slaan op het klembord van je Chromebook als je dat wilt, of klik op de knop melding om onmiddellijk de locatie te openen waar de screenshot is opgeslagen. 
Anders druk je op je toetsenbord op 'Ctrl + v' als je het screenshot wilt plakken, als je het naar het klembord van je Chromebook hebt gekopieerd. Houd er rekening mee dat schermafbeeldingen rechtstreeks worden opgeslagen in de map 'Downloads' van uw Chromebook.
Om naar de map Downloads op uw Chromebook te gaan:
- Klik op de Launcher (het vergrootglaspictogram in de linkerbenedenhoek).

- Wanneer het Google-venster wordt geopend, klikt u op de map Bestanden, die u naar de locatie brengt waar u uw gedownloade bestanden kunt openen.

Gedeeltelijk scherm
Als je maar een deel van je scherm hebt vastgelegd, wil je een gedeeltelijke schermafbeelding als volgt maken:
- Druk op Ctrl + Shift +
 de knop voor het wisselen van vensters op het toetsenbord van uw Chromebook.
de knop voor het wisselen van vensters op het toetsenbord van uw Chromebook. - Een draadkruis-symbool verschijnt op uw scherm en u zult het gebied van het scherm selecteren dat u een screenshot nodig heeft.

Nogmaals, u ziet dezelfde melding als eerder in de rechterbenedenhoek van het scherm van uw Chromebook.
Afbeeldingen bewerken
Chromebooks hebben een ingebouwde app voor het bewerken van afbeeldingen. Nadat u een schermafbeelding of een andere afbeelding op uw Chromebook heeft geopend, ziet u in de rechterbovenhoek de pictogrammen 'Bewerken', 'Afdrukken', 'Prullenbak', 'Miniatuurweergave' en 'Diavoorstelling'. Vrij vanzelfsprekend. 
Klik op het potloodpictogram als u uw schermafbeelding verder wilt bewerken. Vanaf daar kunt u "Automatisch corrigeren", "Bijsnijden", "Helderheid" en "Roteren" van de afbeelding naar rechts of links selecteren. Het is niet een hele reeks keuzes.
Als u iets ingewikkelder nodig heeft om iets te vervagen of annotaties aan uw screenshot toe te voegen of nog meer opties nodig hebt, heeft de Chrome Web Store een aantal apps en extensies die u kunt downloaden om ze verder te verfijnen. Onder de aanbeveling van gebruikers testen we momenteel de gratis Pixlr-editor uit de Chrome Web Store. Het zou de gratis versie van Photoshop 2.0 zijn.
Laat het ons weten als je iets anders hebt gehoord of weet van andere geweldige Chromebook-fotobewerkings- of -schermhulpprogramma's en -toepassingen.