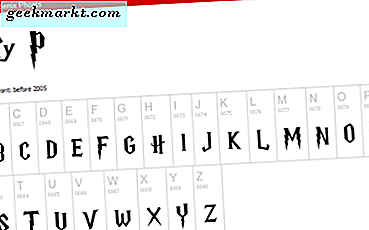De lijn Fire-tablets van Amazon is tegenwoordig een van de beste technologische waarden. Van de $ 50 Amazon Fire 7, een van de goedkoopste tablets die je vandaag kunt kopen, tot de $ 80 Amazon Fire HD 8 met een groter, scherper display en betere speakers, helemaal tot aan de gloednieuwe Fire HD 10 die geeft u een full-HD-scherm en geweldige prestaties voor slechts $ 150, er is een tablet die geschikt is voor u en uw budget. En als je wacht op een van de exclusieve verkopen van Amazon, krijg je toegang tot nog betere deals, waarbij je vaak de prijs van de Fire 7 verlaagt tot slechts $ 30 en zelfs de grotere Fire HD 10 biedt met een record-dieptepunt van slechts $ 100 met Amazon's gepromote aanbiedingen op het vergrendelscherm. Kortom, als u een goedkope tablet wilt, is Amazon uw merk. Met een aangepaste Android-versie die is ontworpen rond consumerende media en de mogelijkheid om de Google Play Store toe te voegen, is het eenvoudig om op één plaats toegang te krijgen tot al uw favoriete apps.
Terwijl andere tablets, zoals de iPad van Apple en de Samsung Tab S-serie, dubbel werk proberen te trekken als apparaten voor zowel mediaconsumptie als het maken van media, maken Amazon's tablets duidelijk dat ze willen dat je zoveel media bekijkt, leest en beluistert als je kan. Of je nu op zoek bent naar iets om eBooks op te lezen, Netflix of YouTube te kijken, muziek van Spotify of Amazon Music te streamen, of gewoon om op internet te surfen en het nieuws te bekijken, de Fire line van tablets is perfect voor jou. Hoewel de Fire-tablets geen ingebouwde cellulaire technologie hebben, wil dat nog niet zeggen dat je je films niet onderweg kunt meenemen. Er zijn veel opties binnen Fire OS waarmee u uw favoriete films naar uw tablet kunt downloaden om deze in de offlinemodus te bekijken. Of je nu een film wilt opslaan die is gekocht via Amazon of iTunes, of je bent op zoek om je favoriete streaming films van Netflix te downloaden, er zijn genoeg opties voor je op je Fire-apparaat. Laten we een kijkje nemen bij het opslaan van je favoriete films.
Films downloaden die zijn gekocht via Amazon
Amazon is een van de leidende markten voor zowel filmverhuur als filmaankopen, en aangezien Amazon vaak verkopen op digitale aankopen heeft, is het logisch om je favoriete films te pakken voor offline weergave wanneer je onderweg bent of niet kunt streamen het internet. Dankzij de eigen interface van Amazon, waarmee je zowel je bibliotheek als de aanbevolen video's rechtstreeks vanuit je startscherm kunt bekijken, kun je eenvoudig je favoriete inhoud opslaan op je Fire-tablet om onderweg films te bekijken. Dit is hoe het werkt.
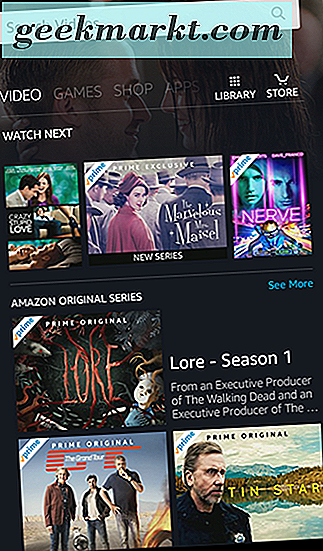
Ten eerste, net als bij alles in de Fire, moet je zeker weten dat je bent ingelogd op je Amazon-account. Dit zorgt ervoor dat je gemakkelijk films via Amazon kunt kopen zonder je accountgegevens voortdurend opnieuw in te voeren op je tablet. Nadat u bent ingelogd, keert u terug naar het startscherm en veegt u langs de hoofdinterface totdat u het tabblad Video op uw startscherm bereikt. Als u een hoofdabonnee bent, ziet u deze lijst waarschijnlijk gevuld met Prime-ready-inhoud, inclusief originele Amazon-shows en -films en een deel van hun exclusieve HBO-inhoud. Als u al aankopen in uw bibliotheek hebt gedaan, tikt u op het bibliotheekpictogram in de rechterbovenhoek van het scherm om uw volledige lijst met films en tv-programma's te openen. Tik anders op het pictogram Store om de juiste Amazon Instant Video Store te openen. U kunt hier zowel films die u streamt als niet-gestreamd zijn, en inhoud kiezen die u op uw apparaat kunt kopen.
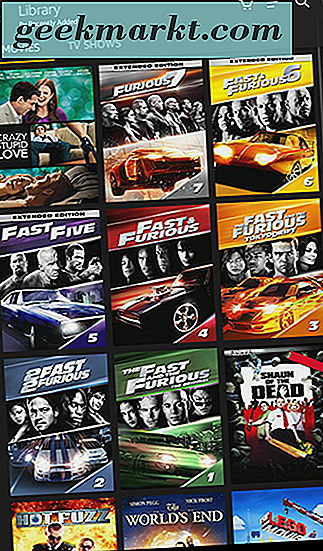
Als je een Amazon Prime-abonnee bent, kun je het tabblad Rent of Buy gebruiken om door films en tv-series te bladeren die hier worden vermeld. Je vindt een lijst met aanbevolen categorieën, films in de uitverkoop en nieuwe releases. Als u op zoek bent naar een goede film, kunt u de zoekfunctie gebruiken om er automatisch naar te zoeken. Nadat u de film heeft gevonden, ziet u opties om de inhoud op uw apparaat te kopen of te huren. Het wordt automatisch toegevoegd aan uw apparaat en u kunt de film in uw bibliotheek bekijken.
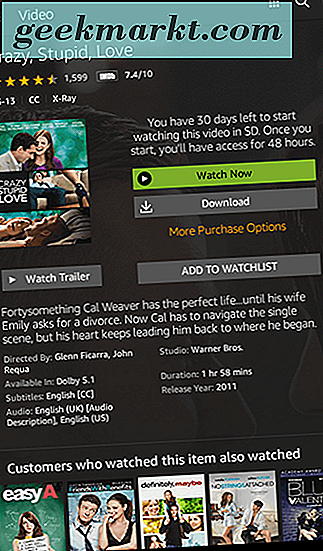
Binnen het tabblad Bibliotheek op uw apparaat ziet u een volledige lijst met uw gekochte en gehuurde films, samen met een lijst met uw tv-programma's op een afzonderlijk tabblad. Selecteer de film die u wilt downloaden en deze opent de informatiepagina voor uw film. Als u de eigenaar van de film bent, ziet u een scherm dat aangeeft dat u de film hebt gekocht, samen met de optie 'Nu kijken' en een optie 'Downloaden'. Als u op de optie "Nu kijken" tikt, wordt de film naar uw apparaat gestreamd; tikken op "Downloaden" downloadt de film naar je Fire-apparaat voor offline weergave. Als je de film hebt gehuurd, zie je dezelfde twee knoppen om je video te downloaden of te streamen, maar in plaats van een melding weer te geven dat je de film hebt gekocht, zie je een bericht met het aantal dagen dat je nog over hebt begin met het bekijken van de video. Elke huur van Amazon moet binnen 30 dagen worden bekeken; Zodra de film is gestart, heb je toegang om deze 48 uur te voltooien. Zelfs als de film naar uw tablet is gedownload, verloopt deze na de toegewezen hoeveelheid tijd.
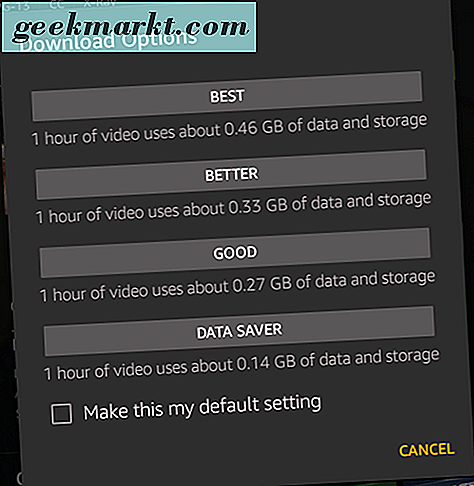
Ten slotte moeten we er rekening mee houden dat gekochte tv-programma's ook kunnen worden gedownload naar uw apparaat, maar u moet de serie laden en naar de seizoensafleveringslijst bladeren om elke show te downloaden. In tegenstelling tot films wordt de downloadknop voor televisieprogramma's naast elke afleveringstitel vermeld, als een klein downloadpictogram aan de rechterkant van het scherm. Elke aflevering moet afzonderlijk worden gedownload, hoewel het vrij eenvoudig is om binnen een paar seconden meerdere downloads aan uw wachtrij toe te voegen.
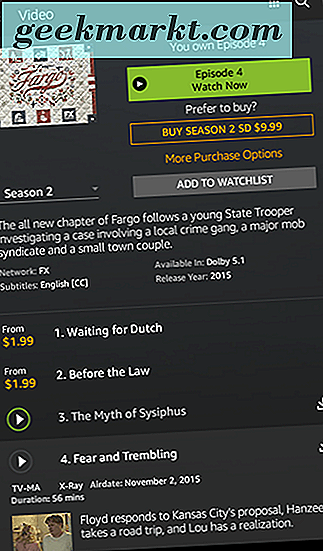
Downloaden van films en shows Streaming op Amazon Prime
Als u een Amazon Prime-abonnee bent, weet u waarschijnlijk al dat Amazon een grote verscheidenheid aan inhoud beschikbaar heeft die met uw abonnement kan worden gestreamd. Originele televisieprogramma's zoals The Tick, of films zoals Manchester by the Sea zijn beschikbaar om te bekijken en te financieren of eigendom van Amazon, maar er is ook een brede selectie van films en tv-shows die oorspronkelijk niet met Amazon zijn geproduceerd en die u kunt streamen met uw abonnement. HBO heeft bijvoorbeeld een uitgebreide collectie van hun oude content beschikbaar op Amazon, en je kunt oudere seizoenen van shows zoals Doctor Who gratis bijpraten zolang je een betalend Prime-lid bent. De meeste, zo niet al deze inhoud kan worden gedownload naar uw Fire-tablet, waardoor u eenvoudig uw favoriete films en tv-programma's kunt bekijken terwijl u onderweg bent en geen verbinding hebt met internet.
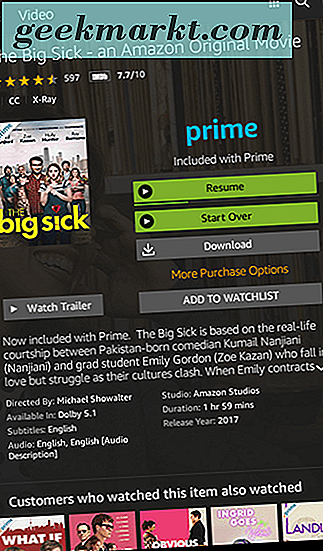
Ga zoals hierboven beschreven naar het videotabblad op het startscherm van uw apparaat en tik op het winkelpictogram. Hiermee wordt de volledige winkelinterface geladen, met zowel streaming-shows en films als verhuur en nieuwe releases. Als u de volledige verzameling Prime-inhoud wilt bekijken, typt u het tabblad 'Meegeleverd met prime' in het midden van uw display. U kunt de volledige lijst van zowel films als televisieprogramma's bekijken die beschikbaar zijn voor Prime-streaming. Er zijn tientallen categorieën vermeld in Amazon Prime, met alles wat beschikbaar is van aanbevolen films tot originele series die uitsluitend voor Prime-leden zijn gemaakt, maar bijna alles kan rechtstreeks naar uw apparaat worden gedownload. Zoek uw geselecteerde film en tik op het pictogram om de informatiepagina voor de film te bekijken. Vanaf hier ziet u dezelfde weergave als hierboven beschreven voor verhuur en gekochte films, maar in plaats van het verhuurde of gekochte bericht weer te geven, ziet u een Prime-logo samen met 'Included with Prime'. Hieronder ziet u de standaardknoppen voor 'Nu kijken', waarmee de inhoud naar uw apparaat wordt gestreamd en 'Download', waarmee de film offline op uw apparaat wordt opgeslagen. En net als bij uw gekochte tv-programma's kunt u afleveringen van geselecteerde prime-shows downloaden door op het downloadpictogram naast elke afleveringsnaam te tikken.
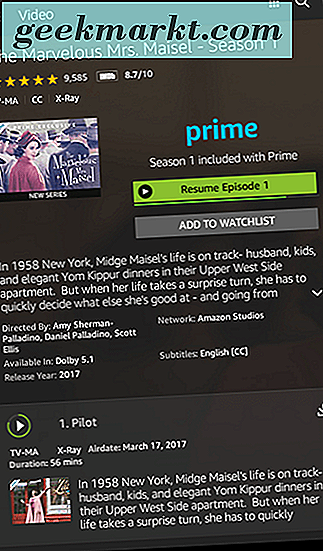
Natuurlijk zijn er enkele beperkingen voor het downloaden van Prime-afleveringen op uw tablet. Ten eerste kan niet elke Prime-titel worden gedownload. Alleen bepaalde Prime-titels zijn beschikbaar om automatisch te downloaden, wat betekent dat sommige films of shows het Download-pictogram mogelijk niet weergeven. Er is geen ultieme lijst voor welke inhoud wel en niet kan worden gedownload; je zult content van geval tot geval moeten downloaden. Merk ook op dat alleen betaalde Prime-leden Prime content kunnen downloaden; Amazon-gezinsleden kunnen Prime-shows of films streamen, maar kunnen die titels niet downloaden naar hun apparaten. Ten slotte zijn er enkele limieten voor het downloaden van Prime content in uw account:
- Beschikbare titels kunnen alleen worden gedownload naar twee compatibele apparaten tegelijk. Dit betekent dat als u een smartphone en twee afzonderlijke tablets hebt, slechts twee van die apparaten die gedownloade inhoud in één keer kunnen bevatten.
- Afhankelijk van je locatie, is gedownloade Prime-inhoud beperkt tot 15 of 25 titels tegelijk.
- Amazon zegt op hun ondersteuningssite dat gedownloade video's dertig dagen op uw apparaat blijven en na 48 uur na het starten van de film moeten zijn voltooid, vergelijkbaar met een huurvideo. Het is onduidelijk of de site van Amazon het heeft over daadwerkelijke verhuur, of dat het daadwerkelijk gaat om Prime-content die naar je apparaat is gedownload. Daarom kunnen er wat tijdslimieten zijn bij het downloaden van Prime content, vergelijkbaar met een huur.
Over het algemeen zult u merken dat de downloadopties voor Prime-inhoud flexibel genoeg zijn om goed te werken voor de meeste streaming-inhoud online, hoewel deze niet zo algemeen beschikbaar is als wanneer u een film zou huren of kopen via Amazon's eigen marktplaats. Ten slotte moeten we vermelden dat u de opslaginstellingen voor uw download (tussen uw interne opslag en uw externe microSD-kaarten) in uw instellingenmenu onder "Opslag" kunt aanpassen.
Films downloaden die zijn gekocht via iTunes
Een jaar geleden was het idee om films te bekijken die via iTunes of andere digitale platforms (zoals Google Play) op je Amazon Fire-tablet waren gekocht, belachelijk. Er bestaat immers niet zoiets als een iTunes-toepassing voor je Fire-tablet, en de meeste technologiebedrijven houden ervan hun entertainment op te slaan in afzonderlijke platforms om je in hun ecosysteem te houden. Maar afgelopen oktober werkte Disney samen met bijna alle mediastudio- en filmverhuurbedrijven zoals Amazon, Google, Apple en Vudu om het gemakkelijker dan ooit te maken om je films te delen tussen platforms. Films over nagesynchroniseerd en gebaseerd op het originele Disney Movies Anywhere-platform dat de media-gigant al jaren gebruikt, kunt u met deze dienst uw bibliotheek synchroniseren tussen Amazon, Google, Apple en Vudu om al uw films bij elkaar te houden in een digitaal kluisje dat gedeeld tussen platforms. Zolang uw filmcollectie bestaat uit films van studio's met partners (waaronder alle grote namen buiten Paramount, die overweegt lid te worden van het platform), kunt u zich bij het aanmelden voor een Movies Anywhere-account laten synchroniseren tussen apparaten.
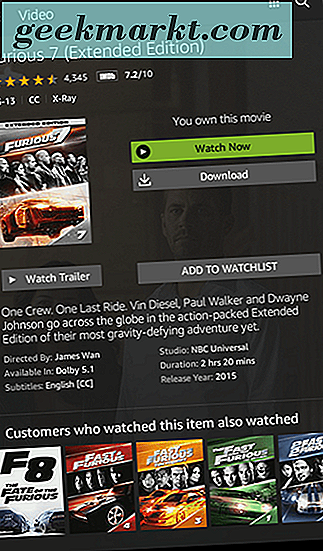
Ga naar de Movies Anywhere-site en maak een account. Zodra uw account is geactiveerd, wordt u gevraagd zoveel mogelijk van uw media-accounts te synchroniseren. Om uw iTunes-bibliotheek te synchroniseren met uw Amazon-account, logt u eenvoudig in op beide platforms met uw gebruikersnaam en wachtwoord en ziet u uw bibliotheek gesynchroniseerd tussen beide accounts. Dit betekent bijvoorbeeld dat als u eerder films op zowel iTunes als Amazon hebt gekocht, u deze films zowel in uw iTunes-account als in uw Amazon-account kunt zien. U kunt alle vier accounts synchroniseren om ervoor te zorgen dat uw platformonafhankelijke bibliotheek wordt weergegeven tussen apparaten en als u twee of meer accounts synchroniseert (vanaf het moment van schrijven), ontvangt u vijf gratis films als cadeau in uw account, waaronder The Lego Movie en Jason Bourne .
Nadat u uw bibliotheek heeft gesynchroniseerd, kunt u de Movies Anywhere-app downloaden op uw tablet of u kunt eenvoudig de bibliotheekoptie gebruiken op het tabblad Video's om uw films te downloaden voor offline weergave. Omdat uw gesynchroniseerde bibliotheek wordt weergegeven als Amazon-inhoud, volgt u dezelfde stappen als hierboven beschreven om uw films te downloaden voor offline weergave. Ze verschijnen in het gedeelte 'Bibliotheek' van uw tabblad 'Video's' op het startscherm en kunnen voor onbepaalde tijd worden opgeslagen op uw apparaat.
Downloaden van films streamen op Netflix
Ten slotte kan elke Netflix-gebruiker ook de Netflix-app gebruiken om geselecteerde films en tv-programma's van de Netflix-app naar uw Fire-tablet te downloaden voor offline weergave. Niet elke film of show op Netflix werkt naar behoren of kan worden gedownload voor offline weergave op Netflix en er zijn enkele beperkingen, maar voor het grootste deel is iedereen op zoek naar content streaming op Netflix waar ze ook gaan, zonder hun gegevens te gebruiken plan, kan dat met hun Fire-tablet.
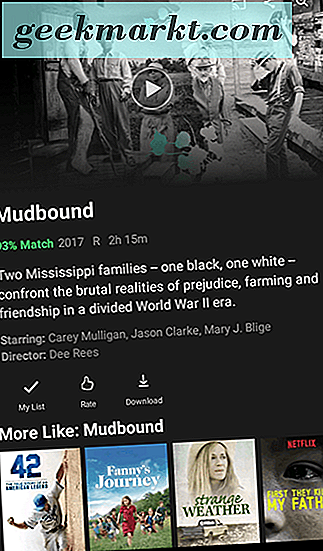
Als je dat nog niet hebt gedaan, moet je in de Amazon Appstore duiken om Netflix te downloaden en je aan te melden met je account. U moet de app downloaden naar uw apparaat vanuit de Appstore en, nadat u bent ingelogd, het juiste account of profiel selecteren dat is gekoppeld aan uw eigen Netflix-lijst en -instellingen. Als u inhoud van Netflix naar uw Fire-tablet wilt downloaden, zoekt u eenvoudigweg naar de content die u wilt downloaden en laadt u de show- of filmpagina op uw apparaat. Net als bij Amazon Prime kan niet alles op je apparaat worden gedownload en kun je films of programma's vinden die gewoon niet kunnen worden gedownload. In onze ervaring kan bijna elke Netflix Original worden gedownload en opgeslagen, evenals een breed scala aan inhoud van derden zoals The Boss Baby of How the Grinch Stole Christmas. Tv-shows zoals Riverdale kunnen ook worden gedownload, maar sommige shows zoals Gilmore Girls of Shameless kunnen niet worden gedownload op uw apparaat. Eveneens kunnen Disney-films zoals Zootopia of Finding Dory niet worden gedownload, ook al staat de Dreamworks-competitie dit toe.
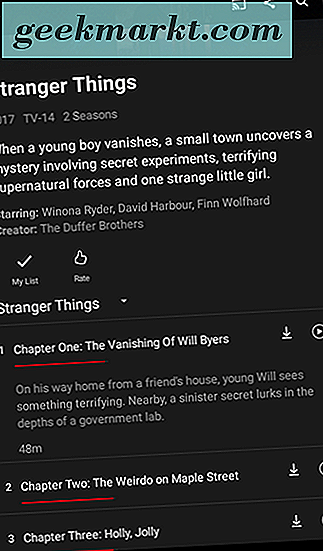
Over het algemeen moet je alles van geval tot geval bekijken bij het streamen op Netflix. Als de optie daar is, wordt het downloadpictogram weergegeven naast de optie om de film aan uw lijst toe te voegen en om de inhoud te beoordelen, of ziet u het pictogram naast elke afleveringstitel voor een televisiereeks. Je kunt je gedownloade serie vinden door op de menuknop in de linkerbovenhoek te tikken en op de optie "Mijn downloads" in deze lijst te tikken. De lijst met gedownloade media geeft de downloadgrootte weer en u kunt items selecteren om te verwijderen met behulp van het pictogram boven aan de pagina. Ten slotte kunt u uw downloadinstellingen aanpassen door helemaal naar de onderkant van deze lijst te scrollen en op de optie "App-instellingen" te tikken. Van daaruit kunt u uw downloadvideokwaliteit, de downloadlocatie (met de keuze tussen interne opslag of het gebruik van uw microSD-kaart) wijzigen en natuurlijk kunt u alle downloads van uw apparaat verwijderen.
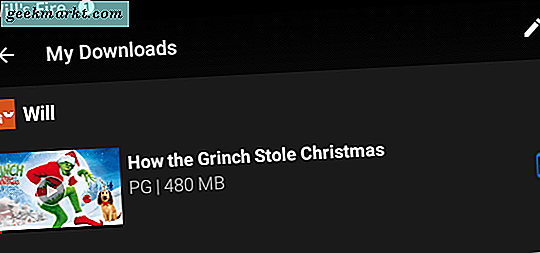
Net als bij Amazon Prime zijn er enkele beperkingen aan wat u kunt doen met het downloaden van inhoud naar uw apparaten. Bepaalde films vervallen nadat een bepaalde hoeveelheid tijd naar uw apparaat is gedownload. Net als bij Amazon Prime vervallen sommige films of afleveringen van televisie 48 uur nadat u ze bent gaan bekijken. Je kunt deze titels vernieuwen en opnieuw downloaden, maar sommige titels kunnen alleen een aantal keren worden gedownload of vernieuwd voordat je bent buitengesloten om die inhoud te downloaden. De downloadlimieten zijn afhankelijk van de studio en distributeur achter de film of show en elke limiet wordt van geval tot geval vastgesteld. Je ontvangt een waarschuwing van Netflix voordat je het definitieve downloadaantal bereikt, samen met een datum voor die specifieke titel.
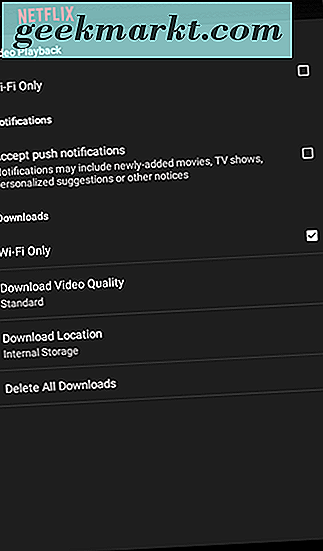
***
Of je nu Fire 7 voor een spotprijs van slechts $ 50 ophaalt, of je kiest voor een upgrade naar de Fire HD 8 of Fire HD 10, je hebt een geweldige ervaring om je favoriete films en televisies te zien, zowel streaming als offline. Hoewel sommige filmservices - met name Hulu - offline weergave aan hun apps moeten toevoegen, kan alle gehuurde of gekochte inhoud binnen Amazon worden opgeslagen op de opslag van uw apparaat. Evenzo kunnen tal van shows en films die zowel op Amazon Prime als op Netflix worden gestreamd, op je apparaat worden opgeslagen voor offline weergave, hoewel ze elk een eigen deel aan beperkingen hebben. En tot slot kunt u, dankzij de gloednieuwe Movies Anywhere-service, uw aangekochte iTunes-, Google Play-, Vudu- en Ultraviolet-inhoud rechtstreeks downloaden naar uw Fire-tablet. Als u van plan bent om voor de feestdagen een nieuwe Fire-tablet te kopen, bent u blij dat uw favoriete inhoud overal bij u kan zijn, waar u ook bent.